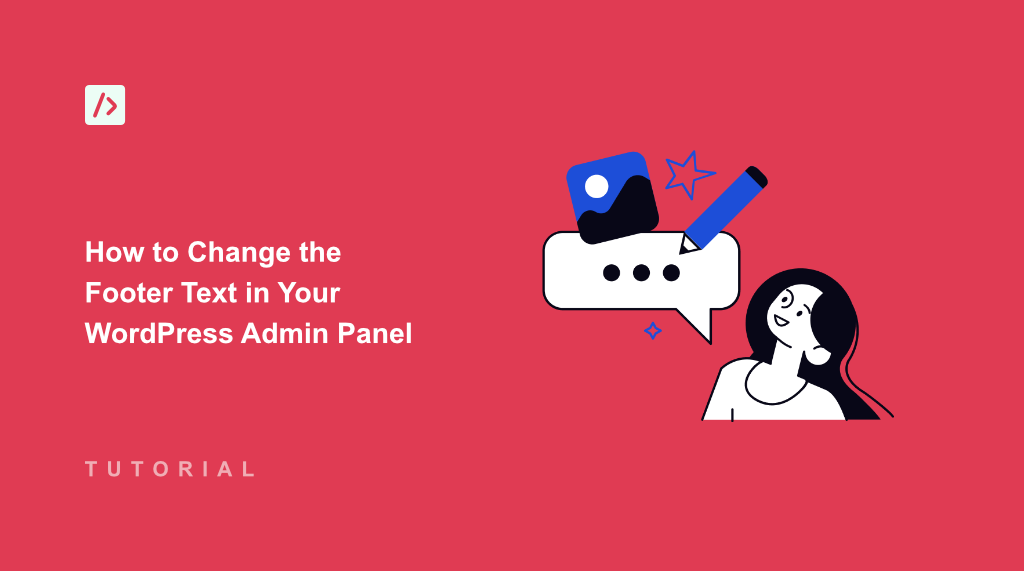Recently, I came across a query from one of our readers asking if there is a way to change the text that appears in the footer of the WordPress admin panel.
The admin footer generally displays a thank-you message and the current WordPress version number. While it is a small element, you can customize it for branding purposes, including legal information, or delivering a more personalized experience.
However, WordPress doesn’t offer a built-in option where you can simply edit the text shown in the footer of the admin panel. You’d have to edit the theme files and dive deep into coding.
As a beginner, this can be challenging, and any wrong move can break your site’s functionality. But with WPCode, you can easily insert a custom code that helps you customize the content in the footer of your site’s dashboard.
In this article, I will show you how to change the footer text in your WordPress admin panel.
Why Change the Admin Panel Footer?
The default text in the footer simply says ‘Thank you for creating with WordPress’ and shows the current version. However, customizing the admin panel footer might seem like a minor tweak, but it can offer a range of benefits.
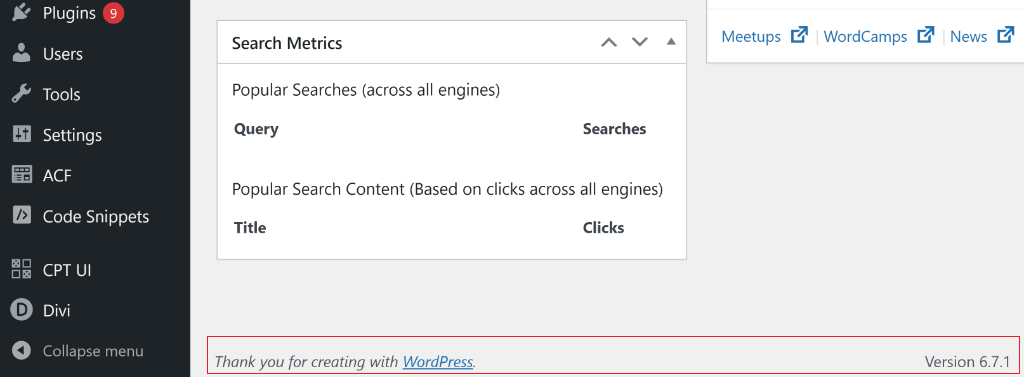
For developers or agencies building sites for clients, a custom footer can help build your brand. It allows you to replace WordPress branding with your own company name, logo, or support links. This shows a sense of professionalism and ownership, especially if the client logs into the admin area.
Similarly, instead of the standard WordPress footer, you can provide links to important documentation or articles, making the admin area more user-friendly for your clients or team. This can streamline workflow by providing easy access to resources.
You can also use the footer to display essential information or notices to the site’s administrators. This can include copyright information, the current year, a link to your company site, or even notifications about system updates.
In other situations, you can change the admin panel footer for individual users who want to personalize their WordPress experience. It could be as simple as adding a message that resonates with your users. You might also want to add copyright information or links to terms and conditions directly to the footer, ensuring compliance where needed.
That said, let’s look at how to edit the footer text of the WordPress admin panel.
Changing Footer Text in WordPress Dashboard
The easiest way to customize the footer in the admin panel is by using WPCode. It is the best code snippet plugin for WordPress and offers a built-in 140+ snippet library that you can use to add different features to WordPress with 1-click.
In the snippet library, you get custom code which lets you change the text without editing the theme files of your website. This way, your custom text will remain in place even if you update the theme in the future. Plus, it protects from any mishap or breakdown which can happen editing the functions.php file.
To get started, you can use the WPCode Lite version, as it’s available for free and lets you add a code snippet to edit the footer text. However, there is also a WPCode Pro version that includes more features like code revisions, AI snippet generator, eCommerce integration, and more.
Simply head to Plugins » Add New Plugin from the WordPress dashboard and search for WPCode in the search bar.
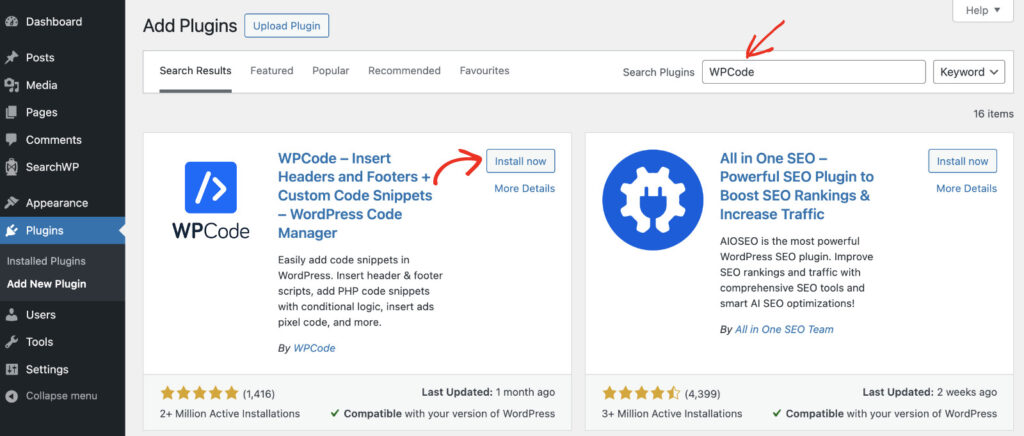
After that, you can install and activate the plugin. For more details, please see this guide on how to install a WordPress plugin.
Upon activation, you’ll need to go to Code Snippets » Add Snippet from the WordPress dashboard.
From here, you can head to the ‘Admin’ tab from the menu on the left and then select the ‘Change Admin Panel Footer Text’ snippet. You can also search for the snippet using the search bar.
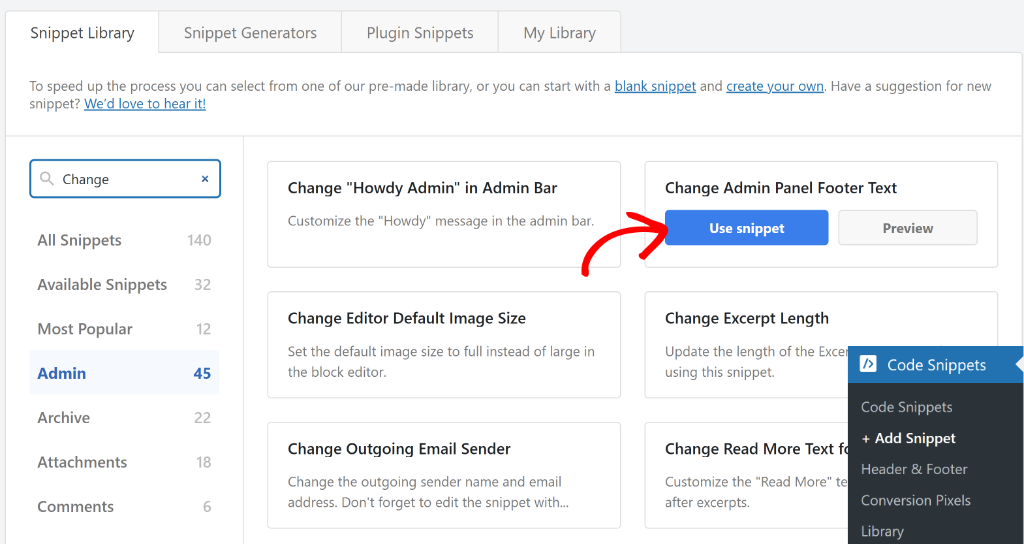
On the next screen, you’ll see the snippet in the code editor. The best part is that WPCode will automatically set up all the settings to correctly run the code on your site.
Next up, you can change the line that starts with $footer_text with the new content you want to display in the admin panel. You can also use HTML to include links or anything other than plain text.
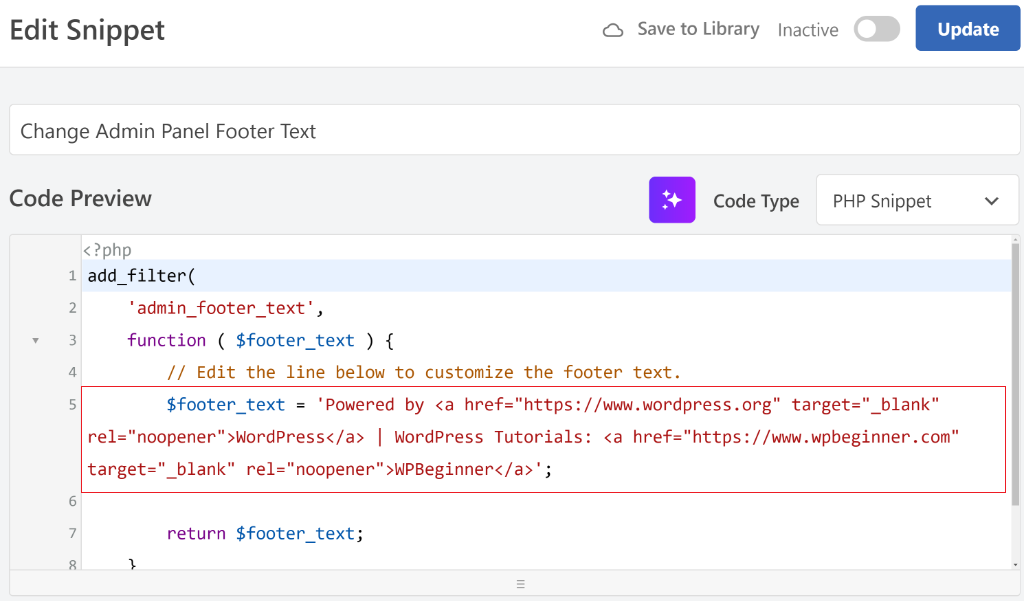
After that, you can scroll down to check other settings for your code snippet.
For instance, WPCode lets you choose where the snippet will run on your site under the ‘Insertion’ section.
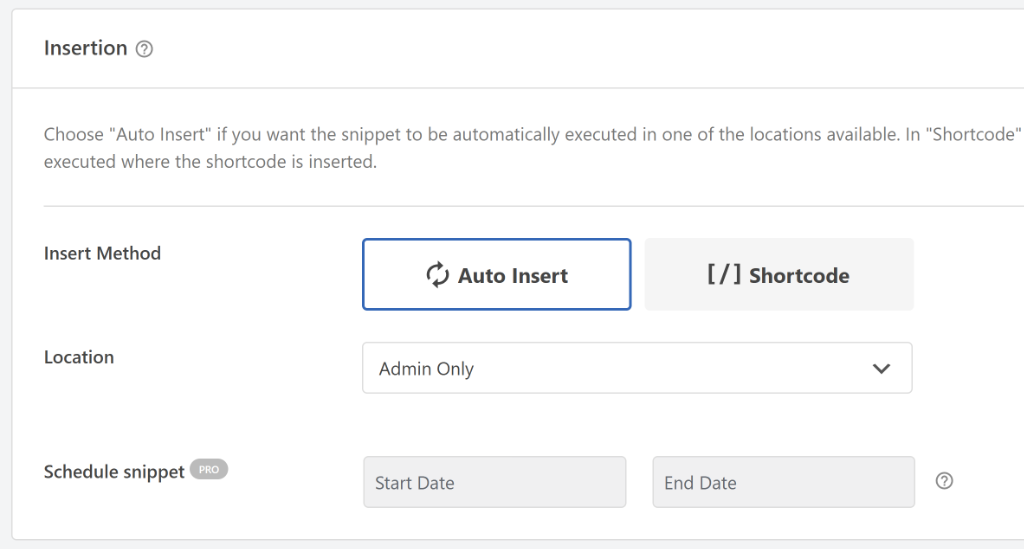
The benefit of selecting a custom code from the WPCode library is that all the settings already configured for you. So you’ll see that the snippet will automatically run for ‘Admin Only’ on your site.
Next, you can also enable Smart Conditional Logic for the code and set up rules to load the snippet when these conditions are met.
For example, you can hide or show the custom footer text for specific user roles or logged-in users. If you upgrade to WPCode Pro, then you can unlock more conditional logic rules like device type, user meta, browser type, and more.
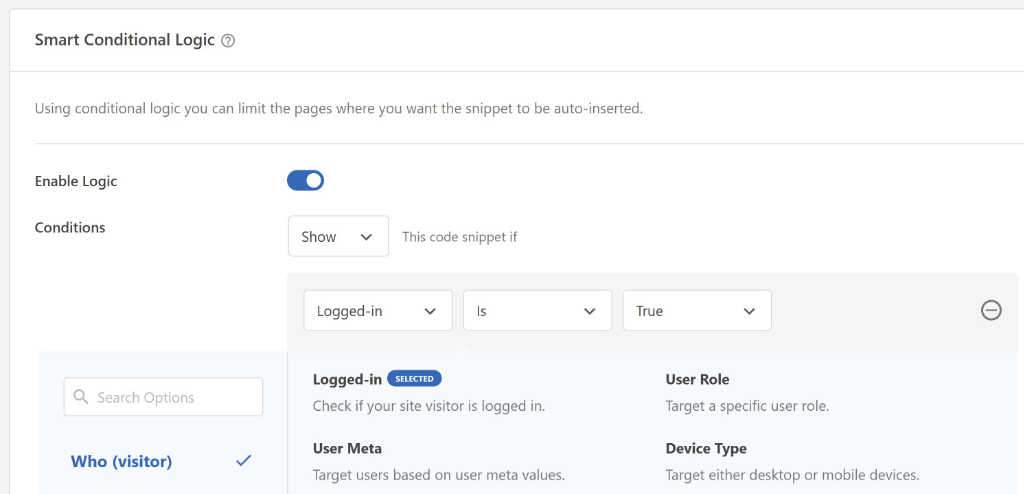
When you’re done, simply scroll to the top and click the toggle to make the snippet Active.
Don’t forget to click the ‘Update’ button to save your changes.
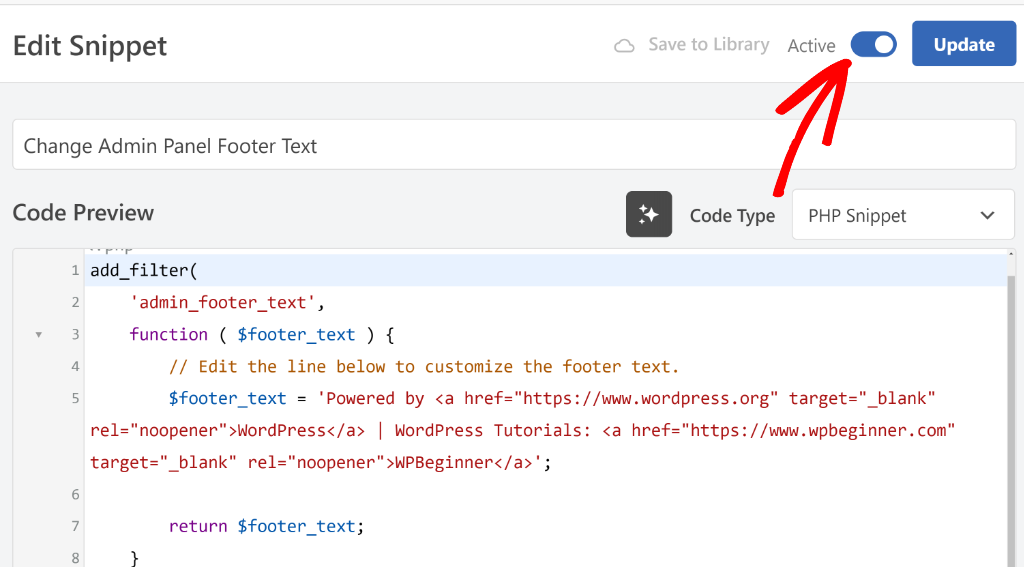
You’ve now successfully changed the footer text in the WordPress admin panel.
To check the new content, simply head back to the WordPress dashboard and scroll down to the footer.
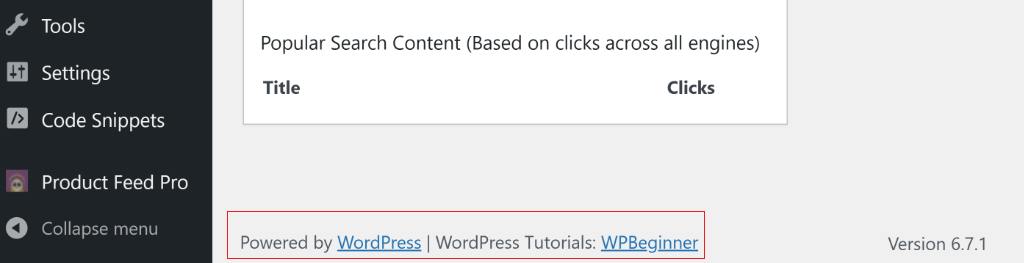
Bonus: Improve WordPress Admin with WPCode
Now that you know how to change the footer text in the admin panel, there is a lot more you can do with WPCode. It offers different snippets to add new features and functionality to your WordPress dashboard.
Here are some of the things you can do with WPCode:
- Disable Gutenberg Editor: You can switch back to the Classic Editor by inserting a code snippet from the WPCode library and disable the block editor.
- Add Last Modified Column: If you want to know when was the last time you made changes to a post or page, then you can add last modified date to the admin panel.
- Remove Dashboard Welcome Panel: You can clean up the admin panel and remove the dashboard welcome screen for all users.
- Limit the Number of Post Revisions: If you have limited database size, then WPCode lets you limit the number of post revisions. This helps save space and optimize your server resources.
- Disable Gutenberg Code Editing: WPCode also lets you disable the ‘Code Editor’ option, so non-admin users cannot use the ‘Edit as HTML’ option.
You can find more code snippets in the WPCode Snippet Library under the ‘Admin’ section.
We hope this article helped you learn how to change the footer text in your WordPress admin panel. You may also want to see our guide on how to keep your website customization intact with WPCode and how to disable comments on WordPress.
If you need help, then feel free to contact us or leave a comment below. And don’t forget to follow us on X (formerly known as Twitter) and subscribe to our newsletter for all the latest updates.