Copyright © 2025 WPCode. WPCode® is a registered trademark of WPCode, LLC
Documentation, Reference Materials, and Tutorials for WPCode
If you’re looking for step-by-step instructions on how to find your Pinterest Tag ID, you are in the right place. Below, we’ll walk you through the steps needed to find you Pinterest Tag ID, Ad Account ID and Conversion Access Token so that you can take advantage of the full tracking power of the WPCode Conversion Pixels addon.
The first step here is to go to your Pinterest ads account at https://ads.pinterest.com/. If you haven’t created your business account yet, please go ahead and once you are in the Account Overview screen you can go to: Ads > Conversions from the top menu to start tracking conversions.
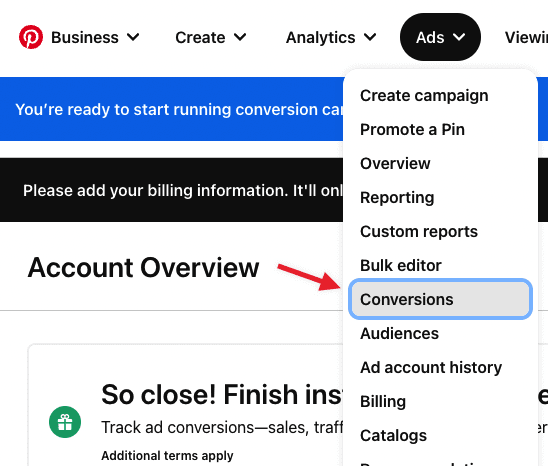
Once on that page you can select the “Tag manager” menu item on the left and from that page create your Pinterest Tag. Once the tag is created, or if you already have a tag you just have to click the 3 dots on the last column next to your tag name and select Configure Base Code:
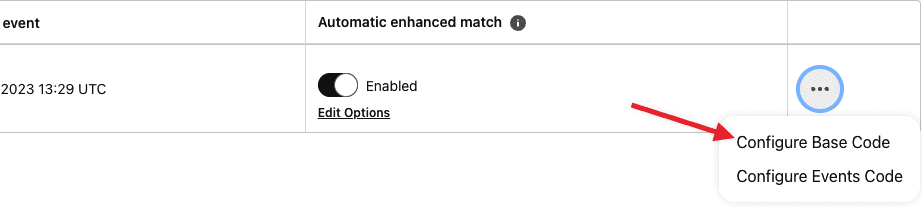
In the overlay that shows up next all you have to do is copy the id of your tag, that’s the number after Your Pinterest Tag ID:
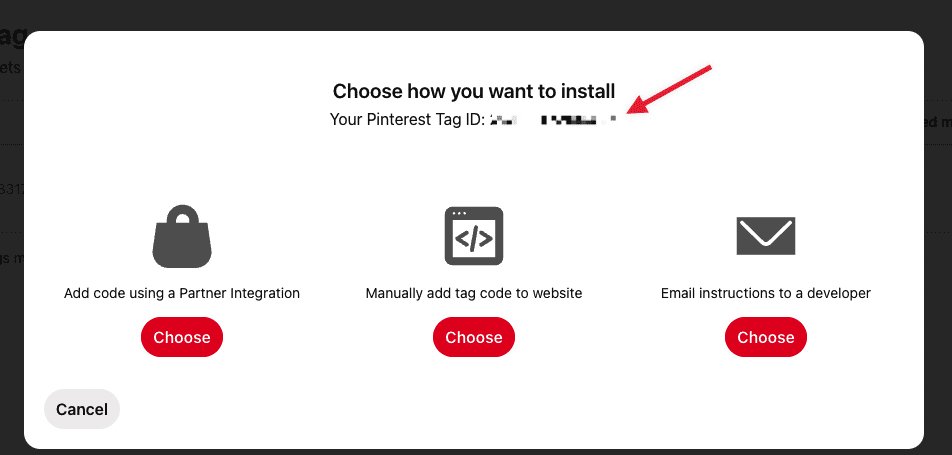
All that’s left now is to paste the Tag id in the WPCode Conversion Pixels Pinterest page in the Tag ID field and then click the Save Changes button.
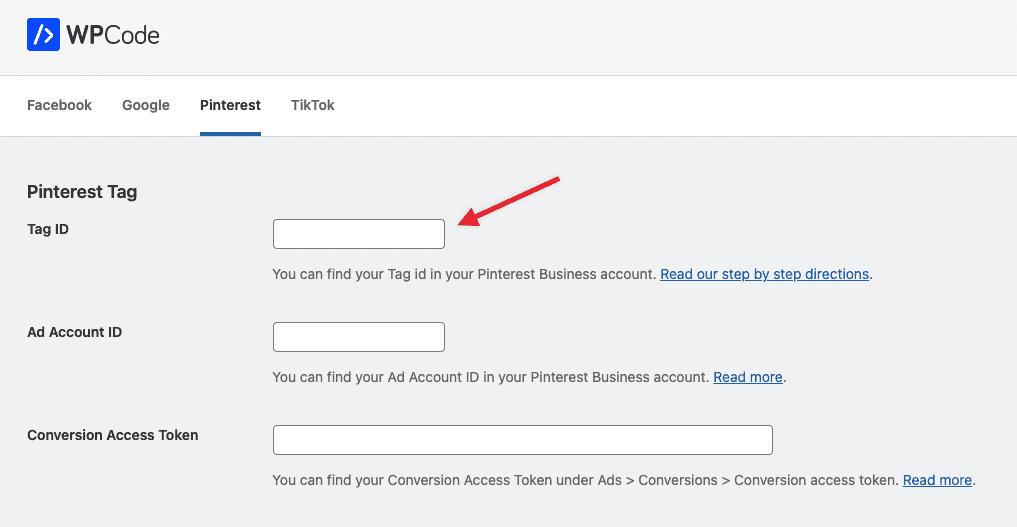
If you also want to take advantage of the Pinterest API for Conversions you will need to fill in the Ad Account ID and Conversion Access Token fields. You can easily find those in your Pinterest Ads platform.
All you have to do is go to the same Conversions page mentioned above (from the top Ads menu) and click on “Conversion Access Token”.
In that page under the “Generate conversion access token” your Ad Account Id is displayed next to your business account name (13 digits number) and beneath that you can find the Generate new token button. After clicking that button, copy the Conversion Access Token to the WPCode settings along with your Ad Account ID and don’t forget to save. That’s it! You’re all set for tracking Pinterest events.
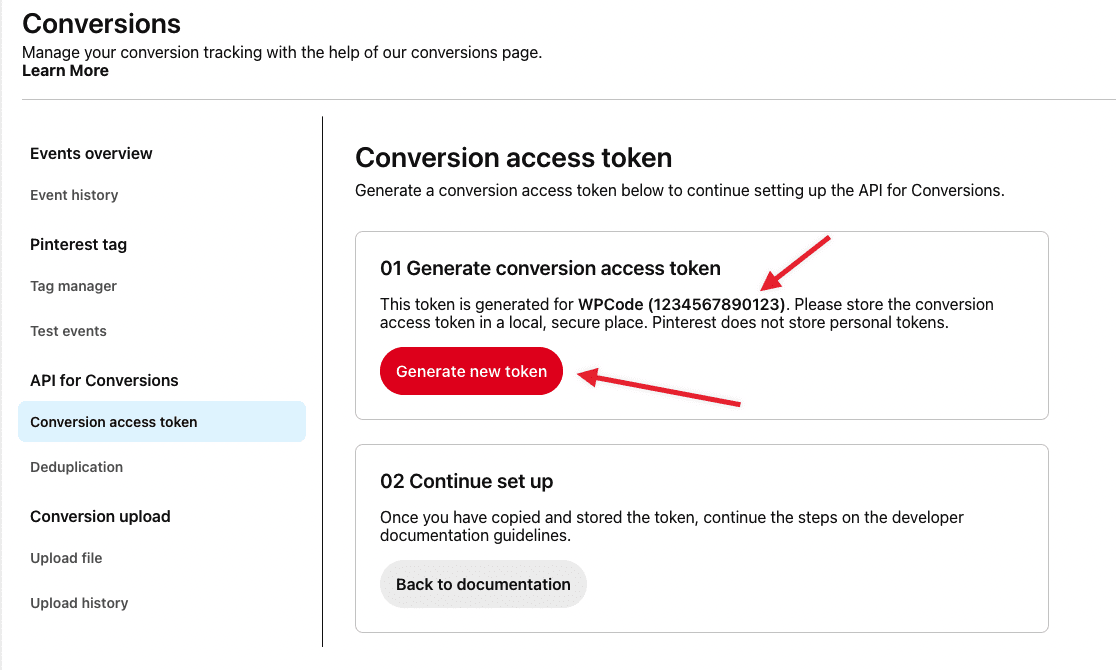
Please note: if you generate a new token you will also have to update it in the WPCode settings to ensure events are reported correctly.
Future-proof your website with WPCode Snippets and improve the way you manage code across all your websites.