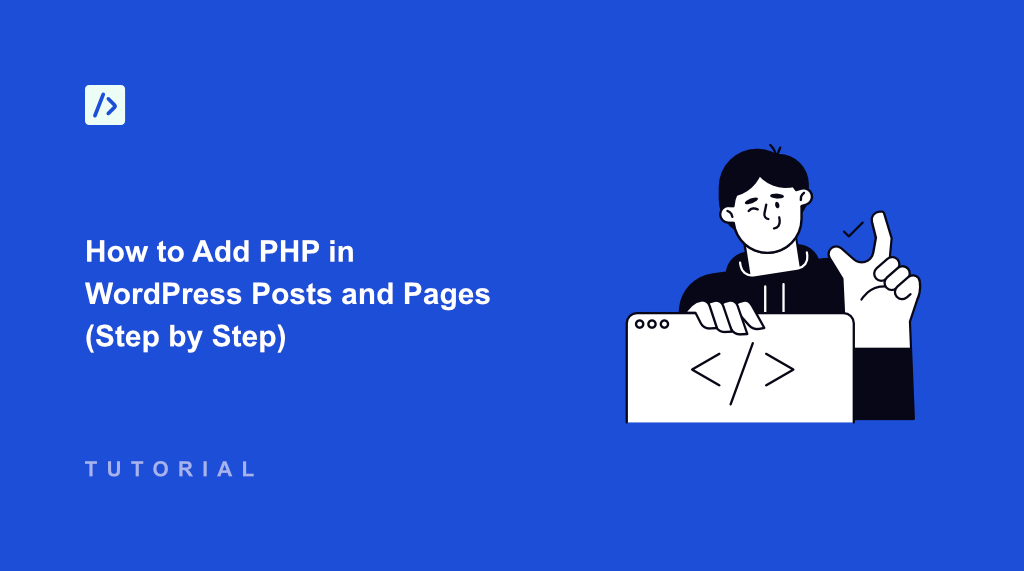If you want to add new features to your site or customize its appearance, then you’ll likely need to add a PHP code snippet in WordPress.
We experienced this when we had to edit the functions.php file to add new functionality and customize the theme. This made managing code snippets very messy and prevented us from updating the theme files.
An easier way to load PHP snippets in WordPress is by using a plugin. With WPCode, you can insert codes with ease, manage them from a single location, and fix any errors without risking breaking your site.
In this article, we will show you how to add PHP to WordPress posts and pages.
Why Add PHP to WordPress Pages and Posts?
By adding PHP to your WordPress posts and pages, you can unlock a whole new world of possibilities.
You can use PHP to create custom functionality that isn’t available in WordPress core and requires a dedicated plugin. For example, inserting PHP code can help you create a contact form, disable the block editor, or remove the WordPress version number.
Similarly, PHP can generate dynamic content based on user input, database queries, or other variables. This means that your content can change and adapt to different situations, making your website more engaging for visitors.
PHP can also help you create custom design templates, shortcodes, and widgets. This gives you more control over the look and feel of your website and allows you to create unique layouts. Other than that, PHP can be used to integrate your WordPress site with third-party plugins and tools.
That said, let’s look at how to add PHP code snippets to your site.
Adding PHP to WordPress Posts and Pages
When it comes to adding PHP snippets in WordPress, the easiest way is to use WPCode. It is the best code snippets plugin for WordPress that lets you add and manage code snippets on your site. Aside from PHP, you can also use it to load JavaScript, HTML, CSS, and plain text snippets.
The best part about using WPCode is that it comes with a prebuilt snippet library. This means that you can easily set up new features and functionality on your site with a click of a button. You also get an error prevention tool built into the code editor, which helps fix any issue or mistake quickly.
Note: You can also manually add code snippets to the functions.php file using the WordPress theme editor or an FTP (file transfer protocol) service. However, we don’t recommend this method for beginners because it involves a lot of risk, and the slightest mistake can break your website.
Step 1: Install and Activate the WPCode Plugin
For this tutorial, we will use the WPCode Pro version because it includes advanced features like AI snippet generation, scheduled snippets, testing mode, tracking snippet changes, and more. However, you can also use the WPCode Lite version for free to add PHP code to your site.
First, you’ll need to visit the WPCode website and sign up for an account. Simply click on the ‘Get WPCode Now’ button to get started.
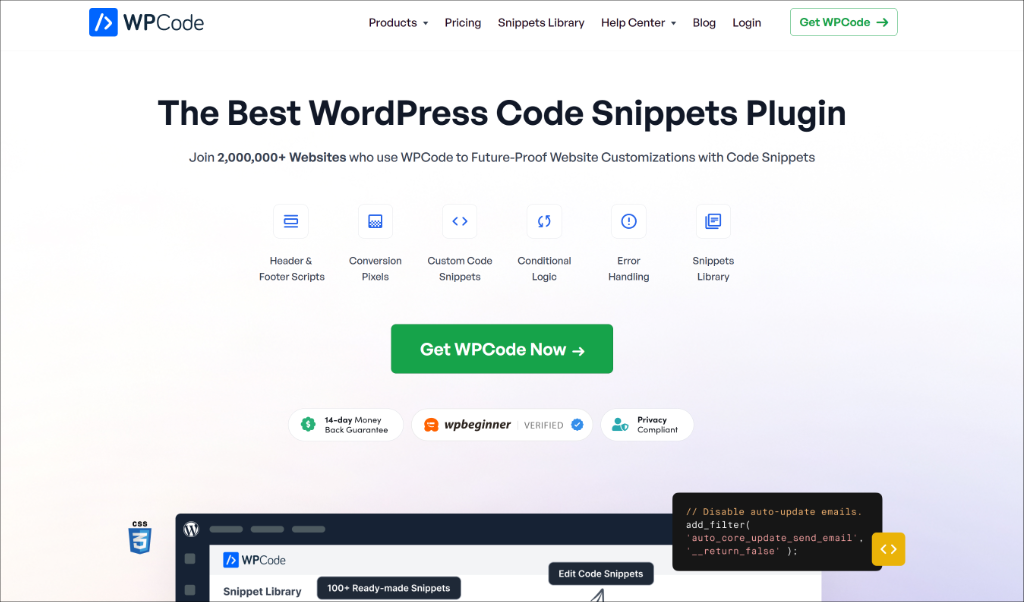
Once you’ve created an account, the next thing to do is download the WPCode plugin.
You can find the plugin in the account area. Simply switch to the ‘Downloads’ tab and then click the ‘Download WPCode’ button.
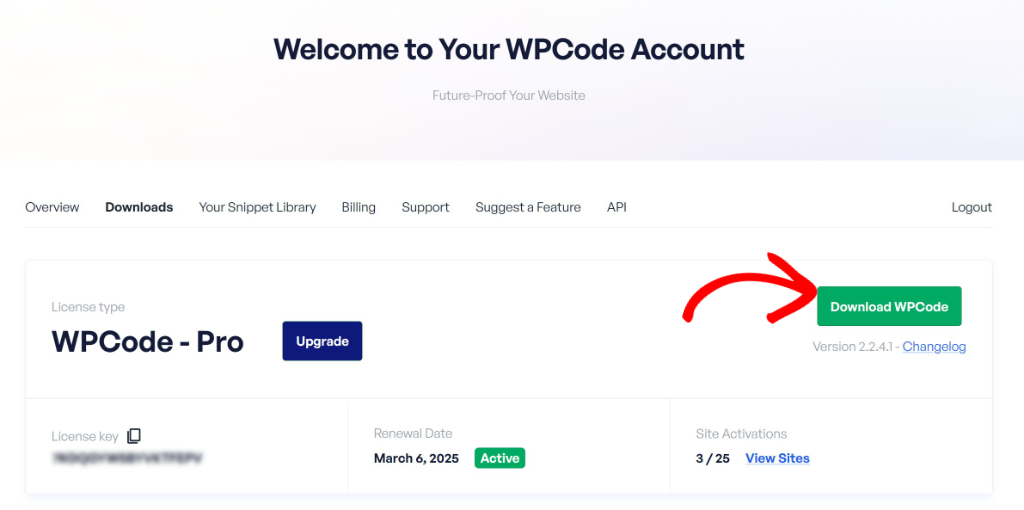
After that, you can save the plugin files on your computer.
From here, go ahead and install and activate the plugin on your WordPress site. If you need help, then please see this guide on how to install a WordPress plugin.
Upon activation, you can head to Code Snippets » Settings from the WordPress admin panel. Next, enter the license key and click the ‘Verify Key’ button. You can find the license key in your account area.
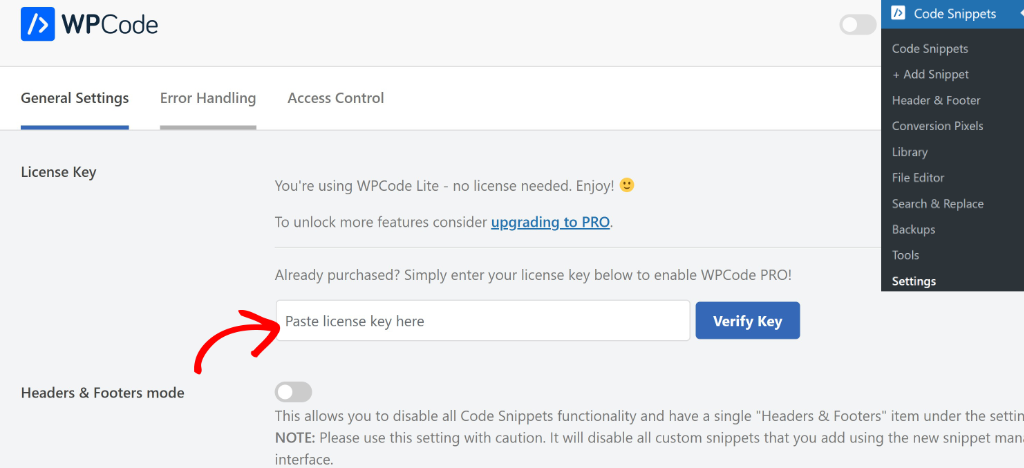
Now, you’re ready to add PHP snippets to your WordPress site.
Step 2: Adding a PHP Code Snippet
Simply head to Code Snippets » Add Snippet from the WordPress admin panel and then click the ‘Add Your Custom Code (New Snippet)’ option.
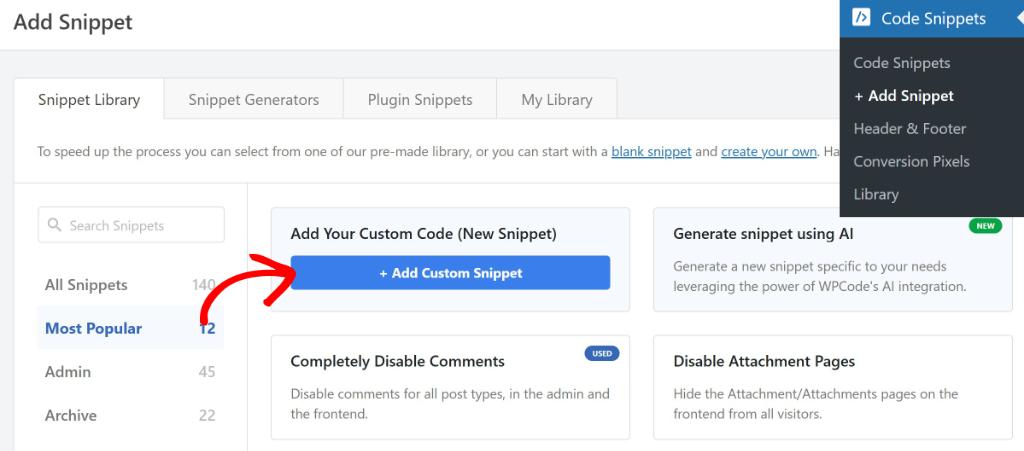
On the next screen, you’ll need to select the code type for your snippet.
Go ahead and click the ‘PHP Snippet’ option.
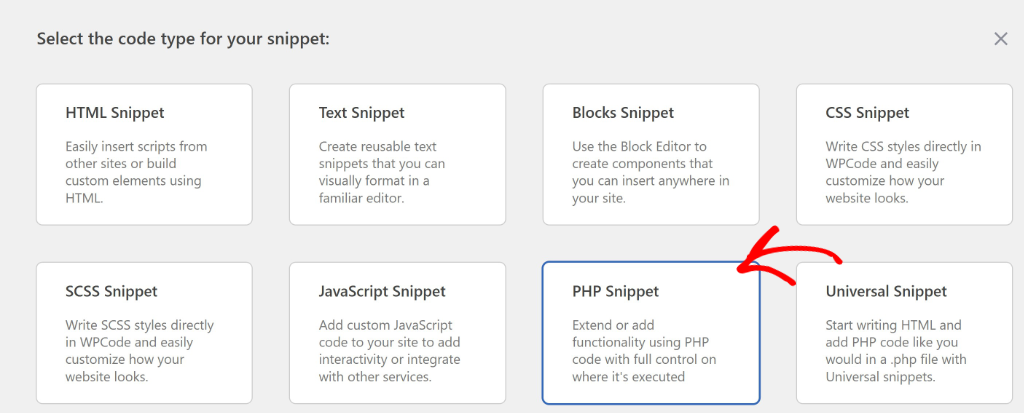
After that, you can enter a title for your code snippet at the top.
Next, enter your PHP snippet in the code editor.
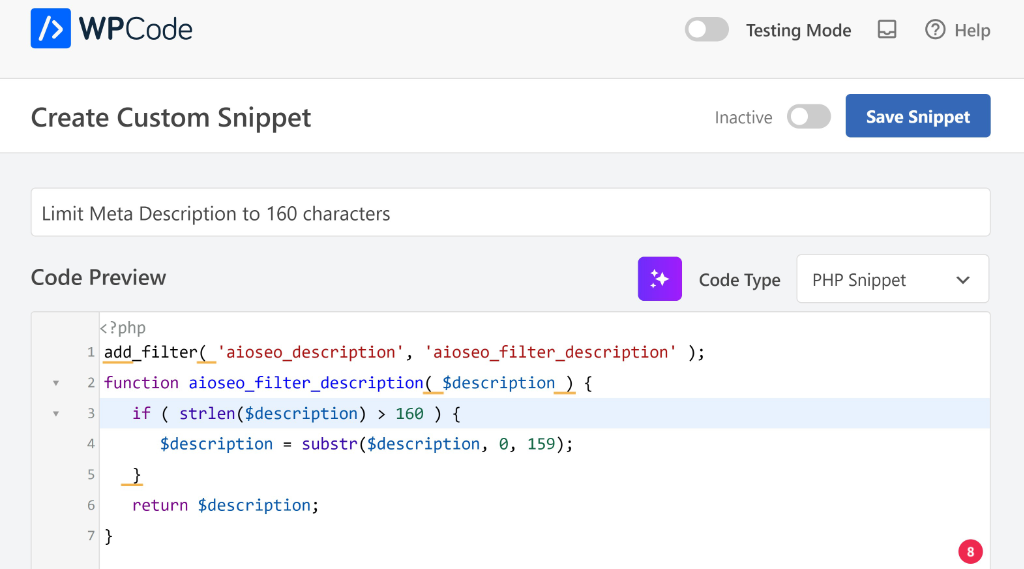
Pro Tip: You can pick PHP snippets that are verified by official plugin authors from the WPCode library. There are over 1900 snippets to choose from, and you can add new features to your site in just a few clicks.
Don’t forget to click the ‘Save Snippet’ button at the top to store your changes.
Step 3: Inserting PHP Code in WordPress
After entering the PHP code, you can scroll down to select how the code will be inserted on your website.
WPCode provides 2 options: Auto Insert or Shortcode.
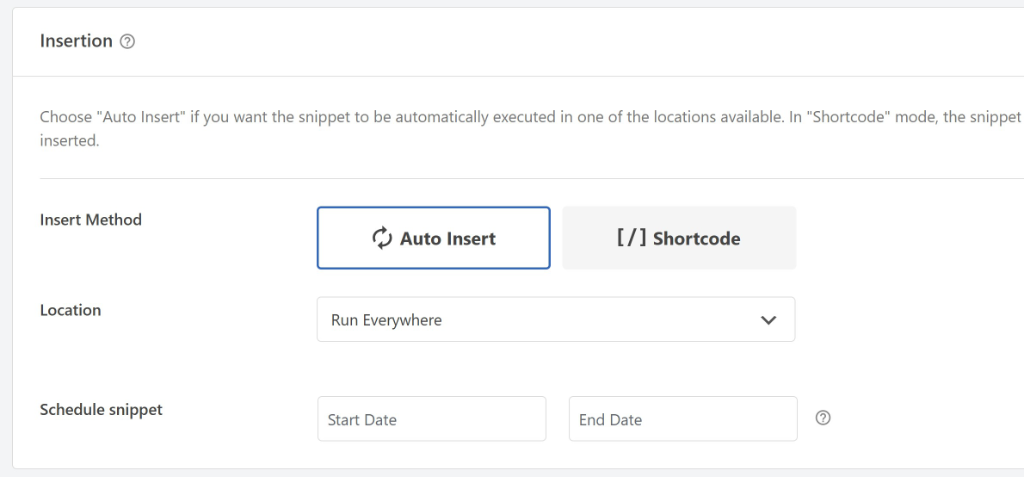
If you select the ‘Auto Insert’ option, then the PHP code will be automatically inserted on your WordPress site.
By default, the plugin will load the snippet everywhere on your site. However, you can click the ‘Location’ dropdown menu and select specific locations to run the code.
For instance, if you want to insert it on pages and posts, then simply switch to the ‘Page-Specific’ tab and then select where you want to run the snippet. There are options to load PHP code before and after a post, paragraph, excerpt, after a certain number of words, and more.
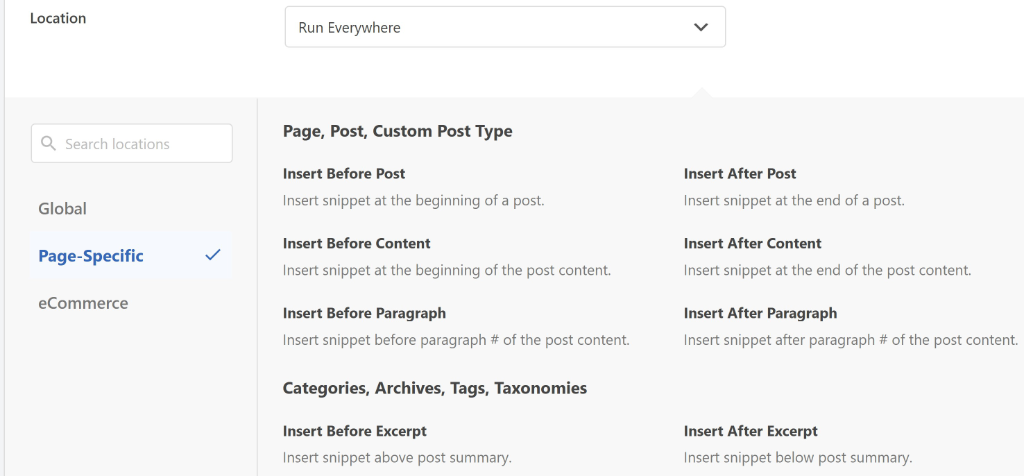
On the other hand, you can also select the ‘Shortcode’ insertion method.
This allows you to create a shortcode for your code snippet and manually place it in pages and posts on your site.
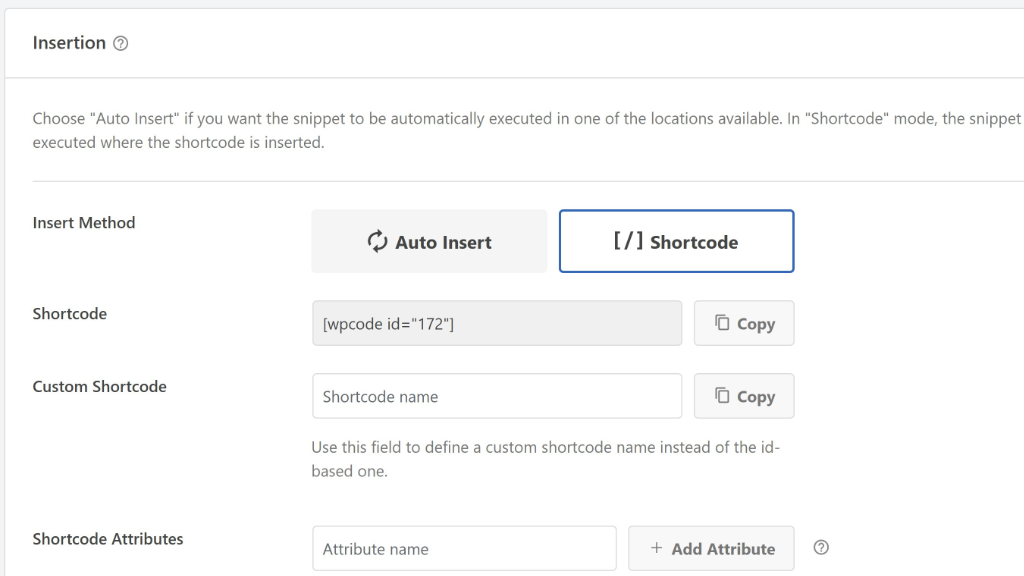
Besides that, you can also select the device type for your PHP code.
By default, it will load on all types of devices, but you can also specify whether to run the code on a desktop or mobile.
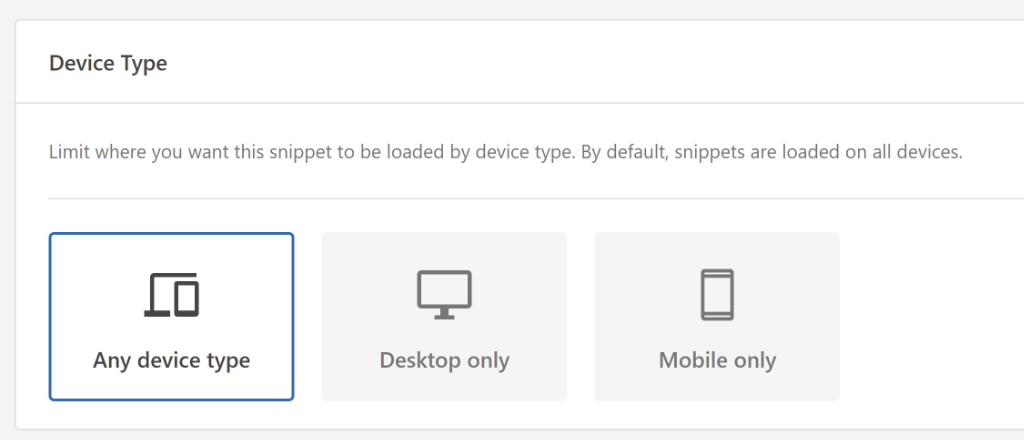
You can also set up conditional logic rules for your code snippets, giving you more control over their placement and functionality.
For example, you can show or hide the code snippet for logged-in users, specific user roles, browser types, custom fields, and more.
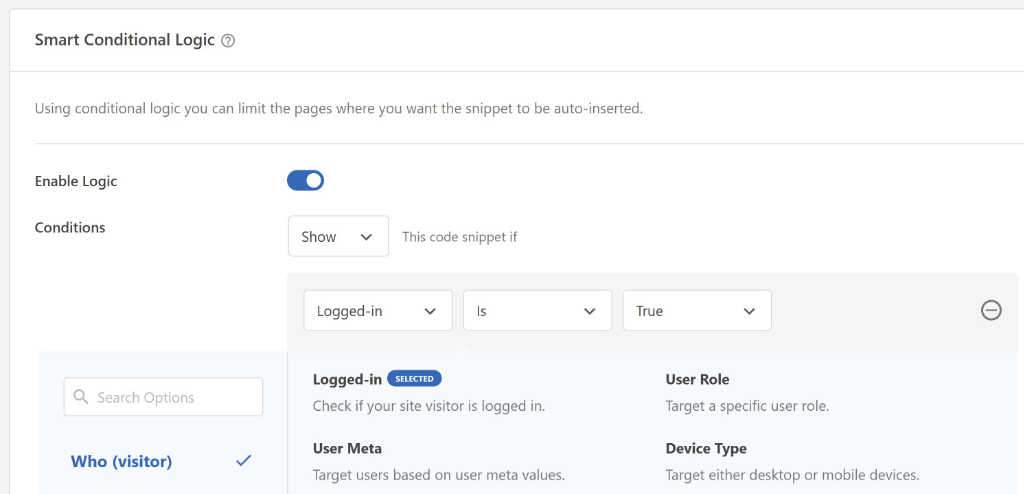
When you’re done, simply scroll back to the top and activate your PHP snippet.
Simply click the toggle to change it from Inactive to Active and click the ‘Update’ button.
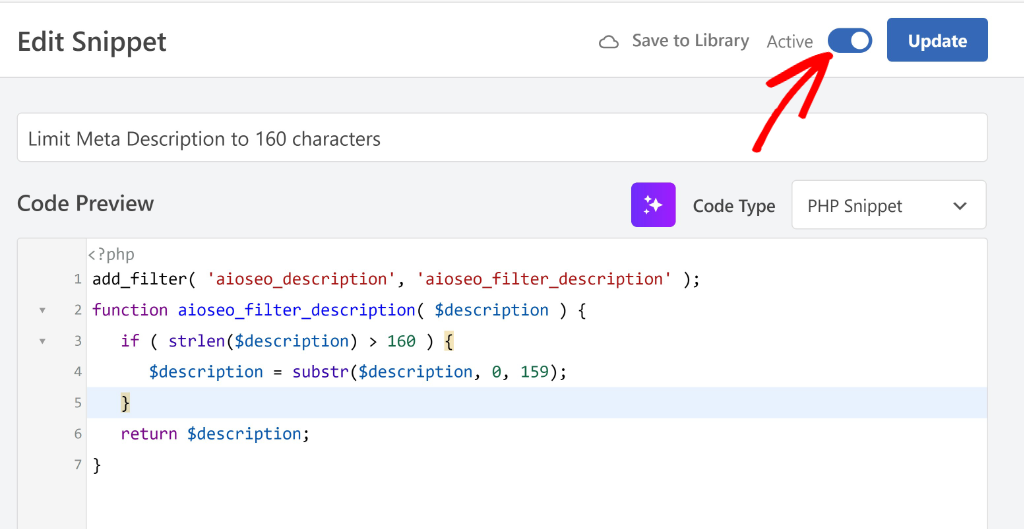
That’s it. Your PHP code will now run on WordPress posts and pages.
With WPCode, managing code snippets is very easy. If you want to turn off a snippet at any time, then you can simply make the PHP code inactive.
Bonus: Create or Modify PHP Codes Snippets Using AI
Do you need help creating a PHP code snippet or want to improve the existing snippet?
WPCode now offers a new AI Snippet Generator that uses the power of artificial intelligence to create PHP codes for you.
Do note that this feature is available in WPCode Pro and higher pricing plans.
For example, if you want to add a new feature to your WordPress site and need a PHP snippet, you can simply tell the AI what you want, and it will generate one for you.
To get started, you can select the ‘Generate snippet using AI’ option when adding a new snippet.
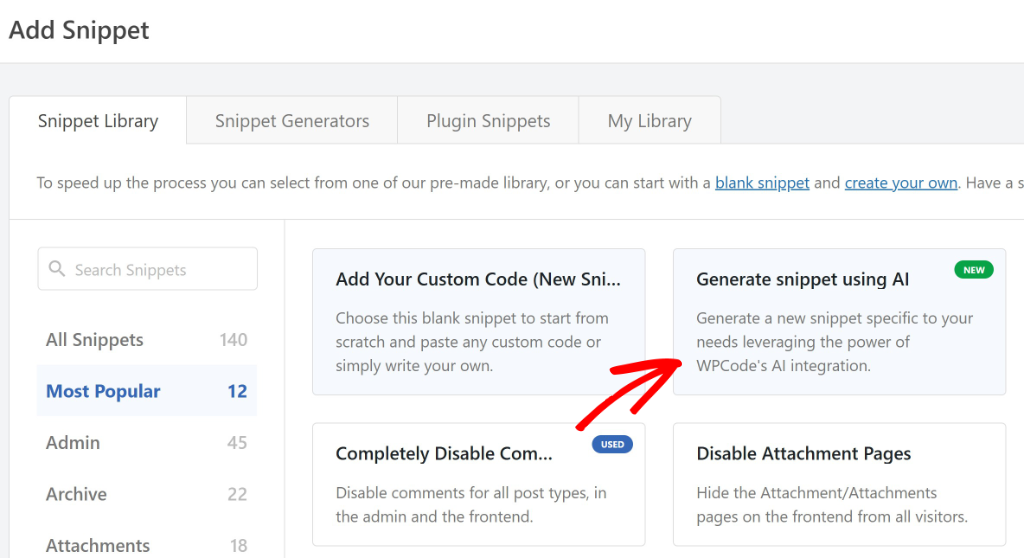
After that, you will need to enter a prompt and describe the snippet.
Pro tip: We suggest giving detailed commands to help the AI understand you better and write more efficient code. You can also specify where you want to insert the code and suggest any conditions for running the code on your site.
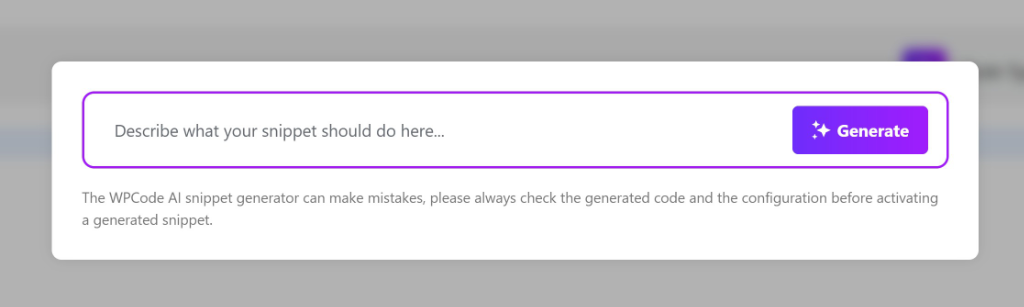
When you’re done, simply click the ‘Generate’ button.
Besides that, you can also modify existing code snippets and improve them using AI.
In the code editor, simply click the AI Improve button next to the Code Type field.
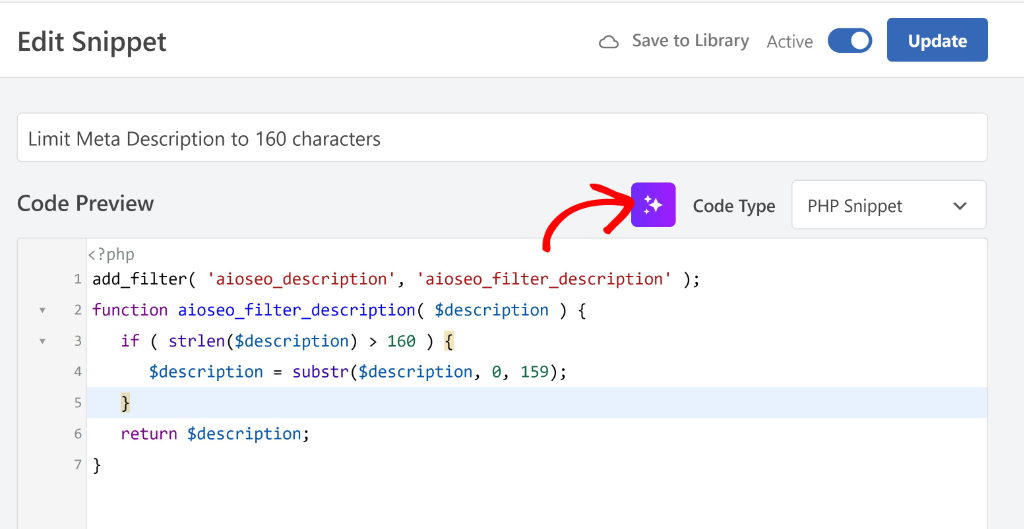
After that, you will see the text box where you can enter instructions to modify your PHP code. You can also ask AI to fix errors in the code.
Once you’re done, simply click the ‘Generate’ button.
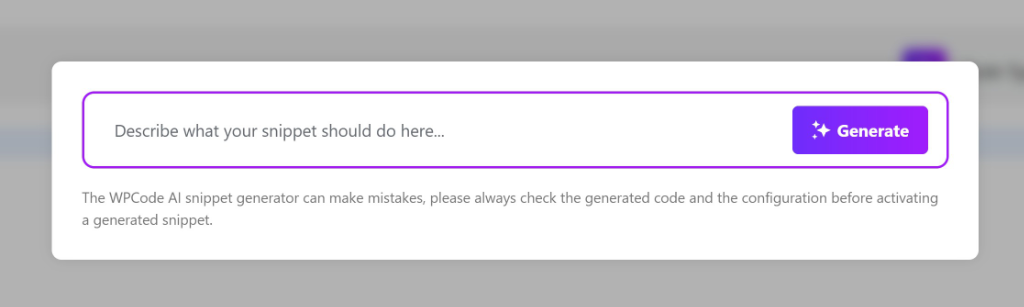
You can then select the insertion method for your AI generated PHP code and run them on pages and posts.
We hope this article helped you learn how to add PHP to WordPress posts and pages. You may also want to see our guide on how to add custom code in WordPress and how to exclude specific scripts from modification in WP Rocket.
If you need help, then feel free to contact us or leave a comment below. And don’t forget to follow us on Twitter and subscribe to our newsletter for all the latest updates.