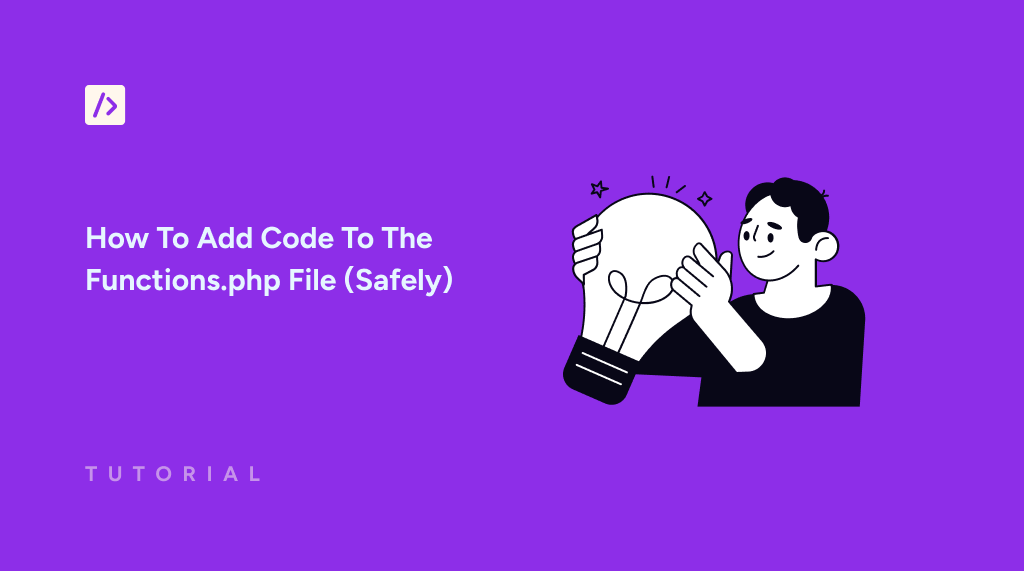If you’re a WordPress user, you’ve probably come across tutorials that ask you to add code to the functions.php file to customize your site’s functionality.
While this method can be effective, directly editing the functions.php file comes with significant risks. A small mistake could break your site, or theme updates can erase your changes altogether.
Instead of modifying the functions.php file directly, a safer and more reliable approach is to use code snippets, which lets you add custom features to WordPress without touching core theme files.
In this guide, we’ll show you different ways to add code to the functions.php file.
Quick Access:
Why Add Code To The functions.php File?
The functions.php file is part of the WordPress theme and allows you to extend your site’s functionality. It’s the go-to place for adding custom code when you want to tweak specific features or add new features to your WordPress site.
However, relying solely on this file comes with several drawbacks. Here are a few reasons why you should not directly add code to the functions.php file:
- Site Downtime: A small syntax error in the code could result in the “White Screen of Death,” making your site inaccessible.
- Theme Updates: When you update your theme, any custom code added to the functions.php will be erased, causing you to lose your modifications.
- No Code Management: Manually adding snippets makes it harder to keep track of which codes you’ve added and what they do.
How To Add Code To The Functions.php File?
There are different ways to add code to the functions.php file in WordPress. You can add code through the WordPress admin Dashboard, use a separate plugin, or by using FTP. While some are safer than others, we’ll show you all in this tutorial.
Method 1: How To Add Code To Your Site Using WPCode (Recommended)
The safest way to add code to your site without any drawbacks of modifying the functions.php file directly is by using custom code snippets.
Code snippets are small chunks of reusable code that you can insert into your website to enhance its functionality or introduce new features without altering the theme, plugins, or core WordPress files.
The best way to add code snippets to your website is by using the most popular code management plugin – WPCode. Its user-friendly interface lets anyone, from beginners to experts, effortlessly add, edit, and manage code snippets to WordPress.
Here are some of the features of WPCode that are freely available for all users:
- Expert-Approved Snippet Library: WPCode offers a robust library of pre-verified snippets carefully reviewed by the WPCode team. This lets you easily add new functionality to your site without relying on extra plugins.
- Automatic Insertion Locations: With WPCode, you have complete control over where your snippets appear. You can decide exactly where to insert them, such as after a specific number of words in a post or page.
- Smart Conditional Logic: WPCode’s conditional logic takes automation further by letting you control when and where snippets are applied. You can set rules based on user roles, post types, taxonomy terms, and more.
- Support for Multiple Snippet Types: Whether you need HTML, PHP, JavaScript, CSS, or even text snippets, WPCode has you covered. You can add them using shortcodes or through automatic insertion.
- Error Handling & Logging: If something goes wrong, WPCode’s safe mode ensures you can still access your site and make changes. You can also review error logs to troubleshoot any issues.
- Worry-Free Updates: WPCode ensures that no code is lost when you update your theme and prevents you from accidentally breaking your site with incorrect syntax.
Now, to add code snippets to your site, you need to install WPCode. You can install the free version by visiting Plugins > Add New Plugin and searching for WPCode. Click “Install” once you find it. Then, Activate.
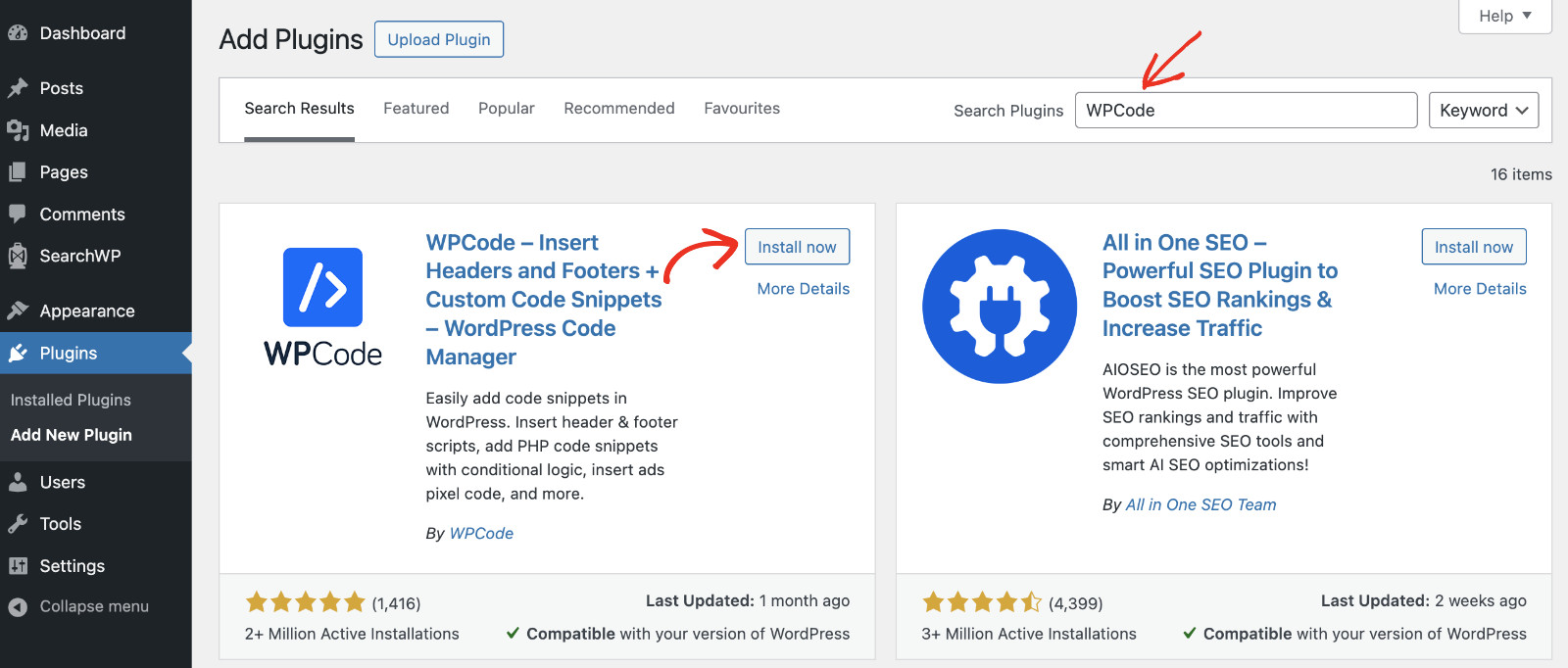
Once activated, a new menu item called Code Snippets will appear in the sidebar. Navigate to Code Snippets > Add New.
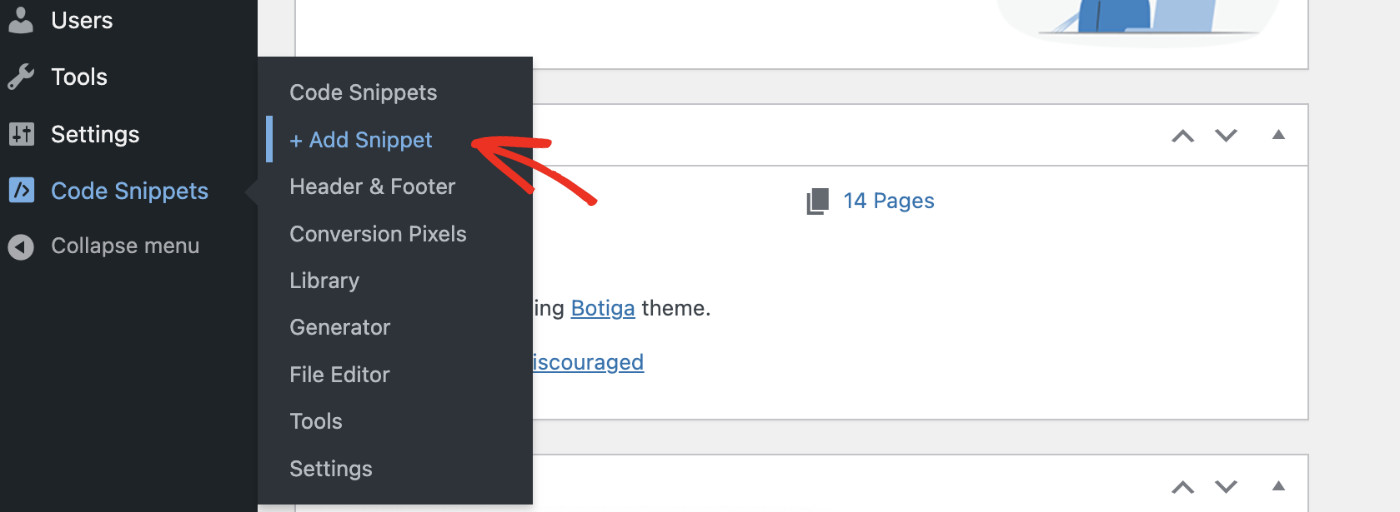
On this page, you’ll see various code snippets for adding particular features to your site. To use one of the pre-loaded ones, hover over it and click on the “Use snippet” button, or you can create your own by choosing “Add Your Custom Code.”
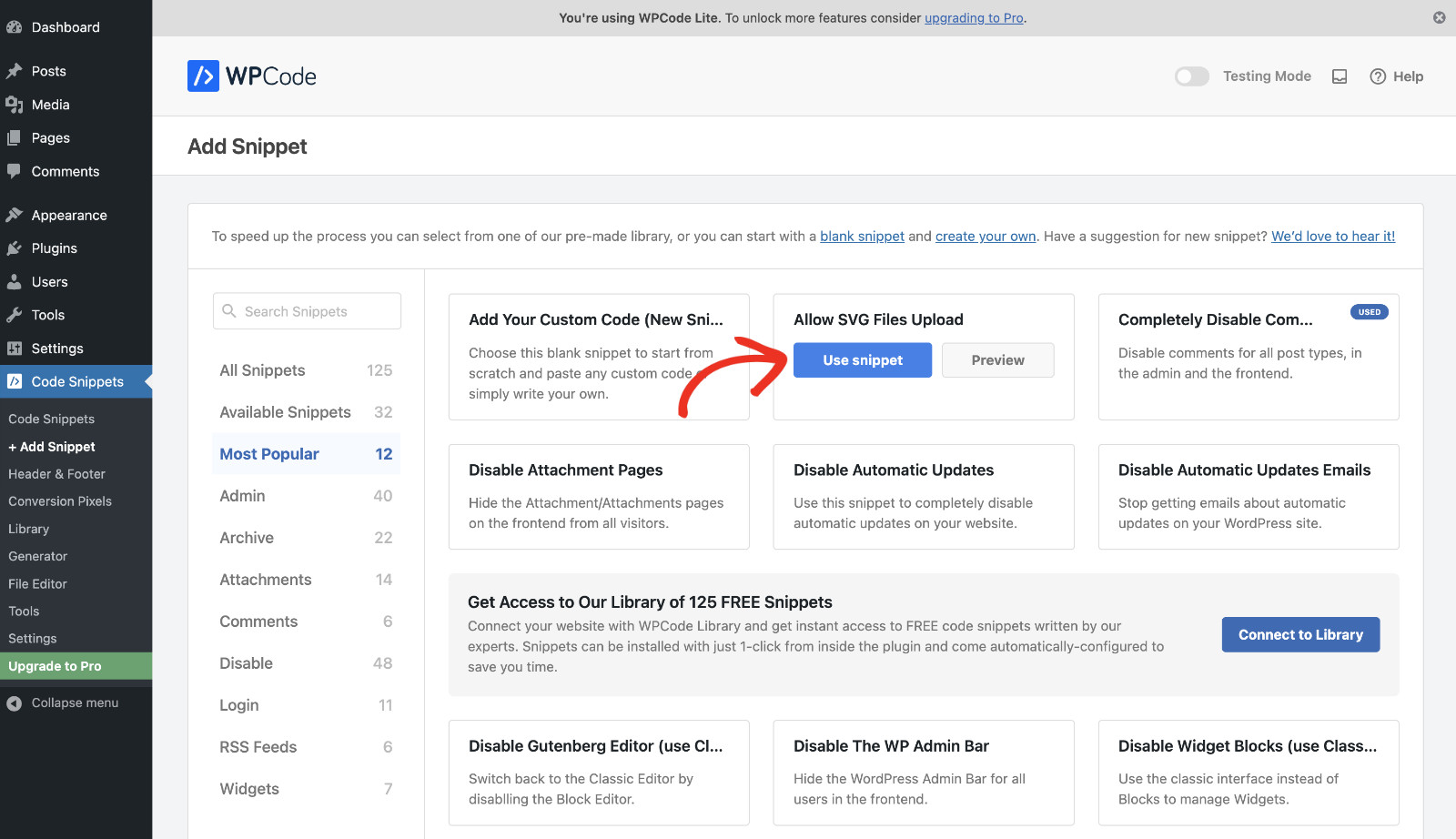
From here you can write or modify the code and set rules when to load the snippet. Once you’re done, activate the snippet and click “Update” to save your changes.
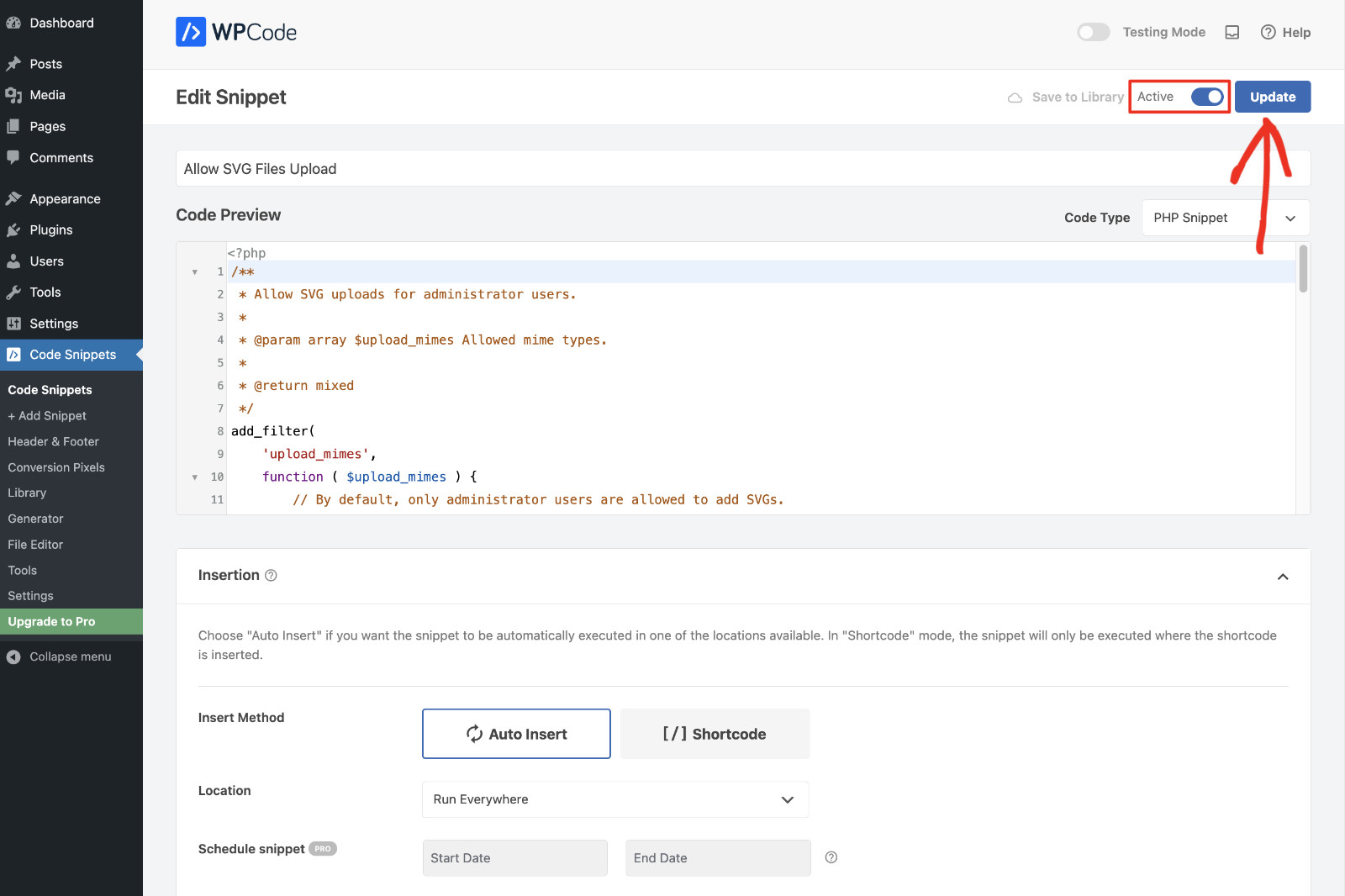
That’s it! This is how you can safely add code to your site without having to edit the functions.php file in WordPress.
Method 2: How To Add Code To The Functions.php File Using WordPress Admin
You can manually add code to the functions.php file through the WordPress admin Dashboard. This is a less safe method to add features to WordPress sites, as any mistakes or errors in this file may potentially take down the website.
However, if you want to add code to the functions.php file via the WordPress Admin panel, log into your website’s backend and navigate to Tools > Theme File Editor.
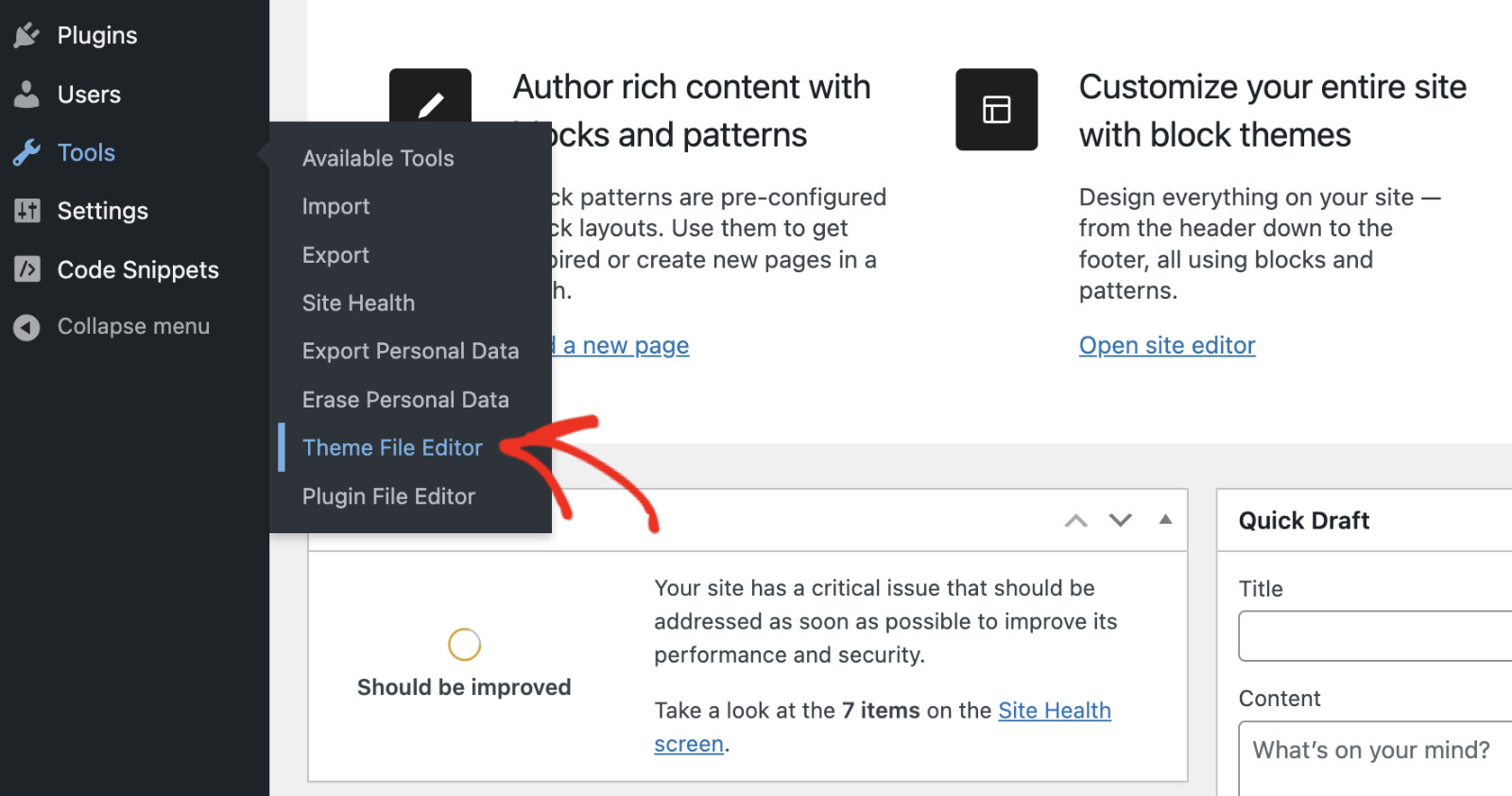
Now, in the right-side panel, you’ll see a list of theme files. Locate functions.php and click on it. You can add code to the functions.php file. Make sure to select your current theme and add code at the bottom. Finally, click “Update File” when you’re done making changes.
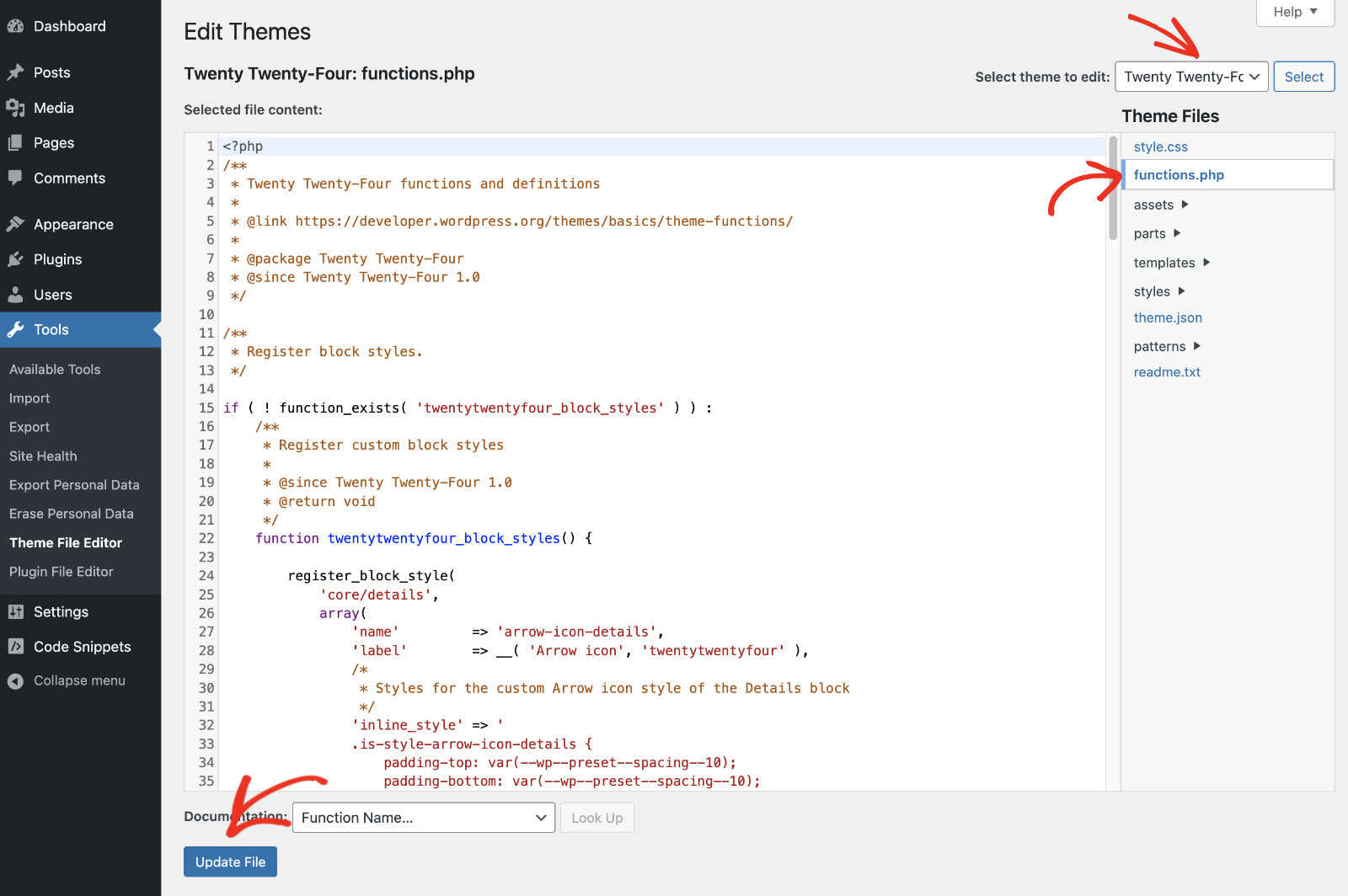
After updating the file, go to your website and test it to make sure everything works.
Method 3: How To Add Code To The Functions.php File Using FTP
Adding code to the functions.php file using FTP also brings the same concern as adding code using the WordPress admin panel. In both cases, you risk making an error on the file that can make your website go offline. Therefore, if you choose to follow this method, you should do so carefully.
Now, to add code to the functions.php using FTP, you first need an FTP client such as FileZilla to connect to your website’s server. You can also use WinSCP, Cyberduck, or Transmit, depending on your preference.
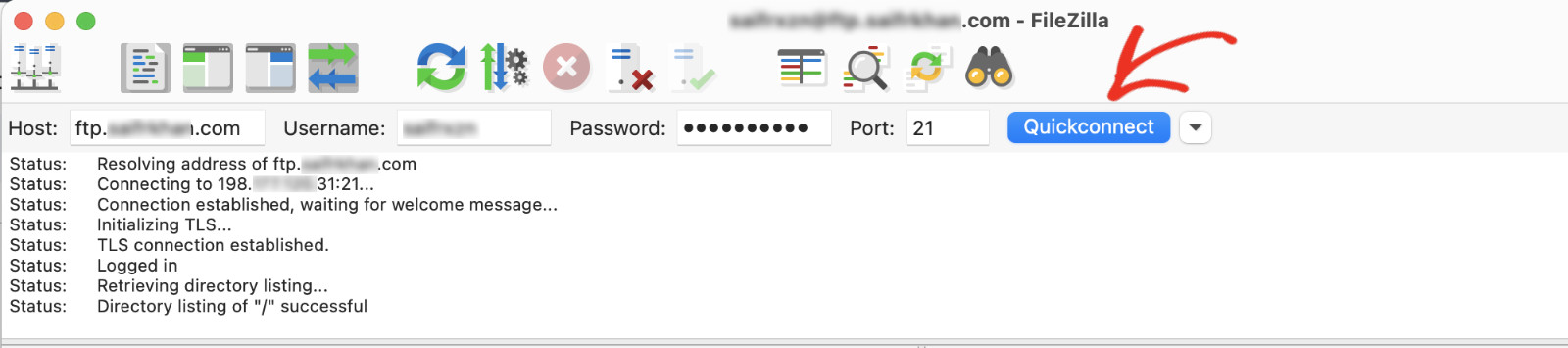
Once you’re connected to your server, navigate to wp-content/themes/your-theme-name/. Inside this folder, you’ll find the functions.php file.
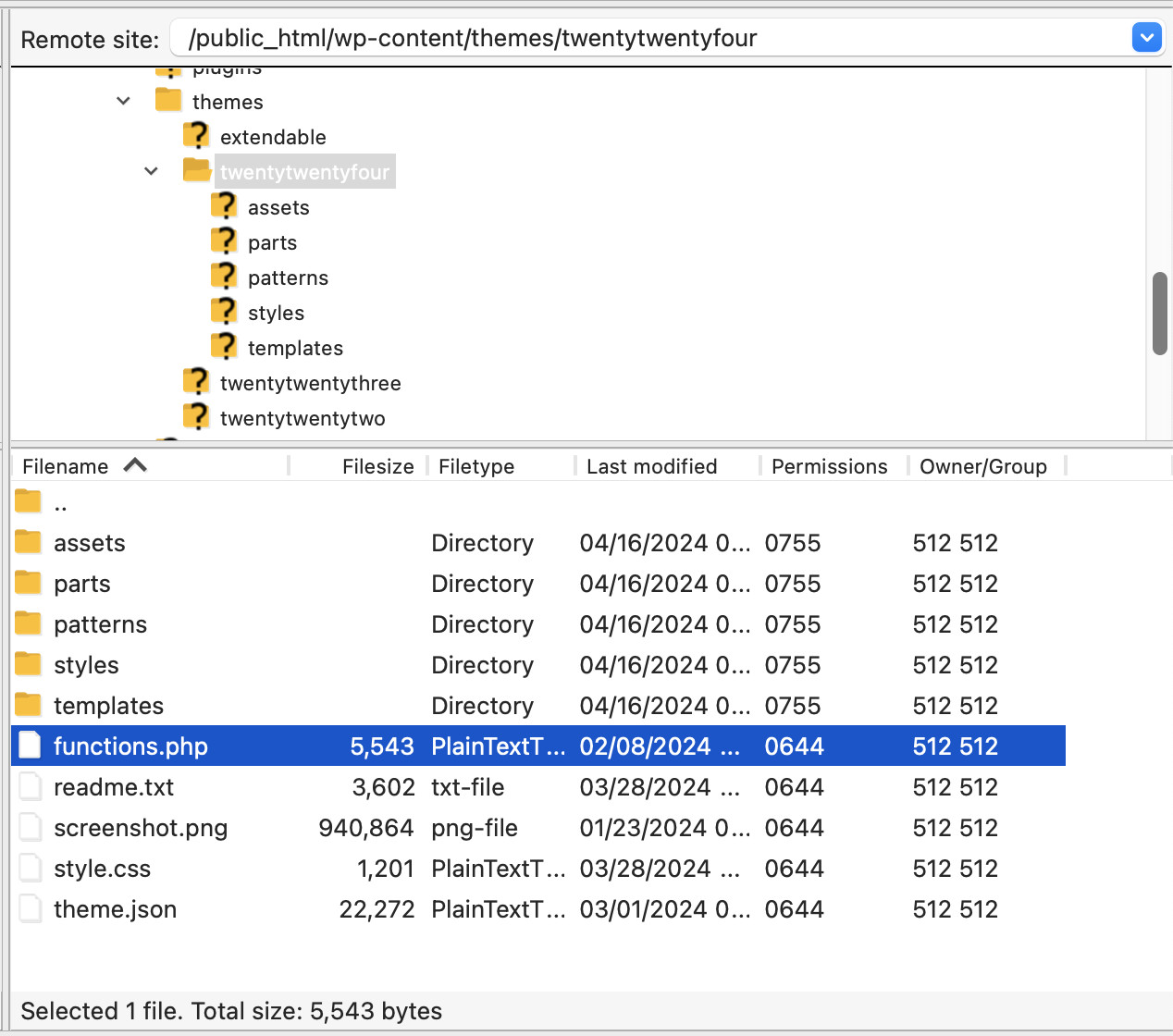
Now, download the functions.php file. You should also keep an unchanged version of this file as a backup so that if something goes wrong, you can restore the original file.
Then, open the functions.php file using a text editor like Notepad++ or Sublime Text. Add your code snippet at the bottom of the file.
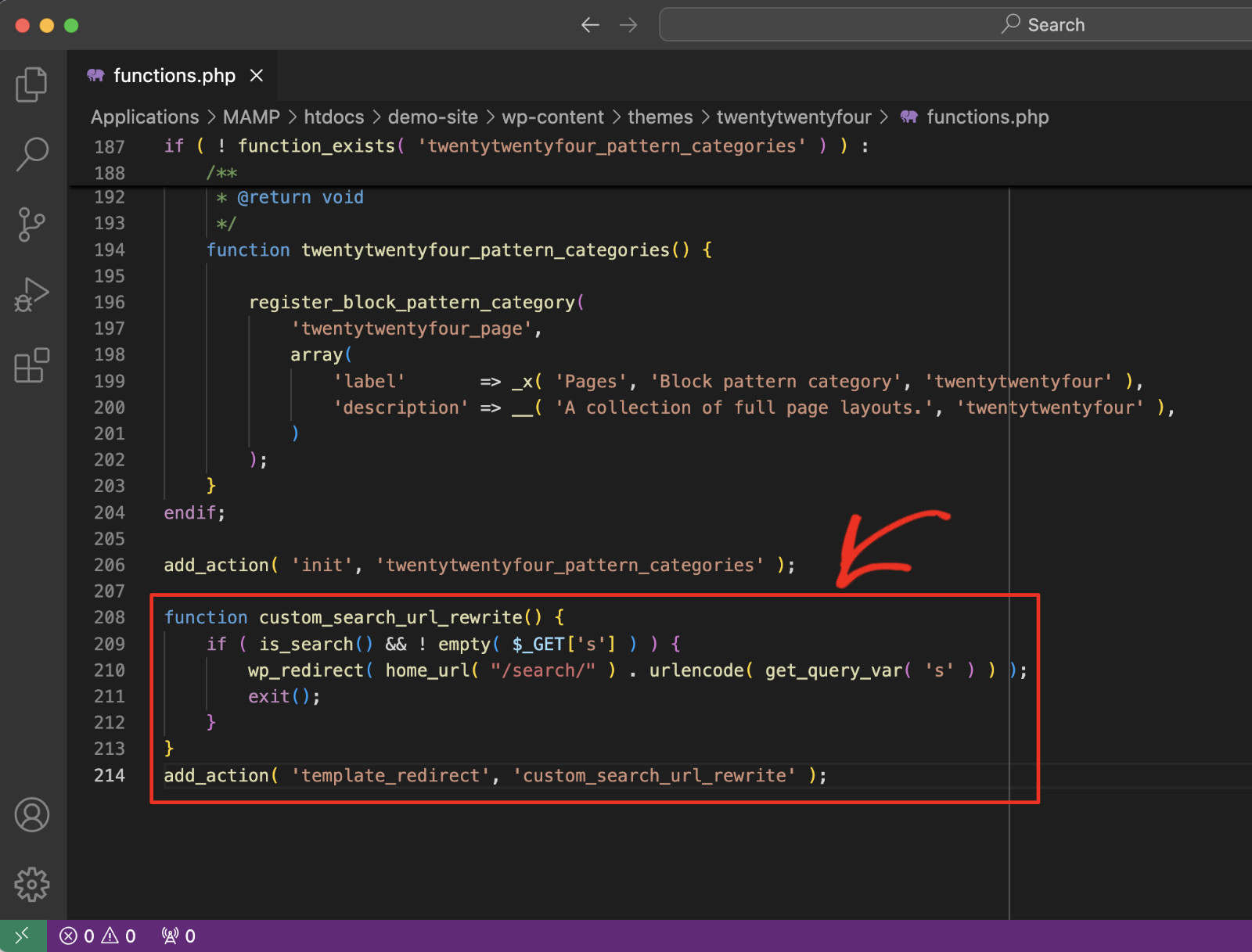
After editing, save the file and upload it back to your theme folder via FTP, replacing the existing functions.php file. You can do that by dropping the file in the FileZilla window.
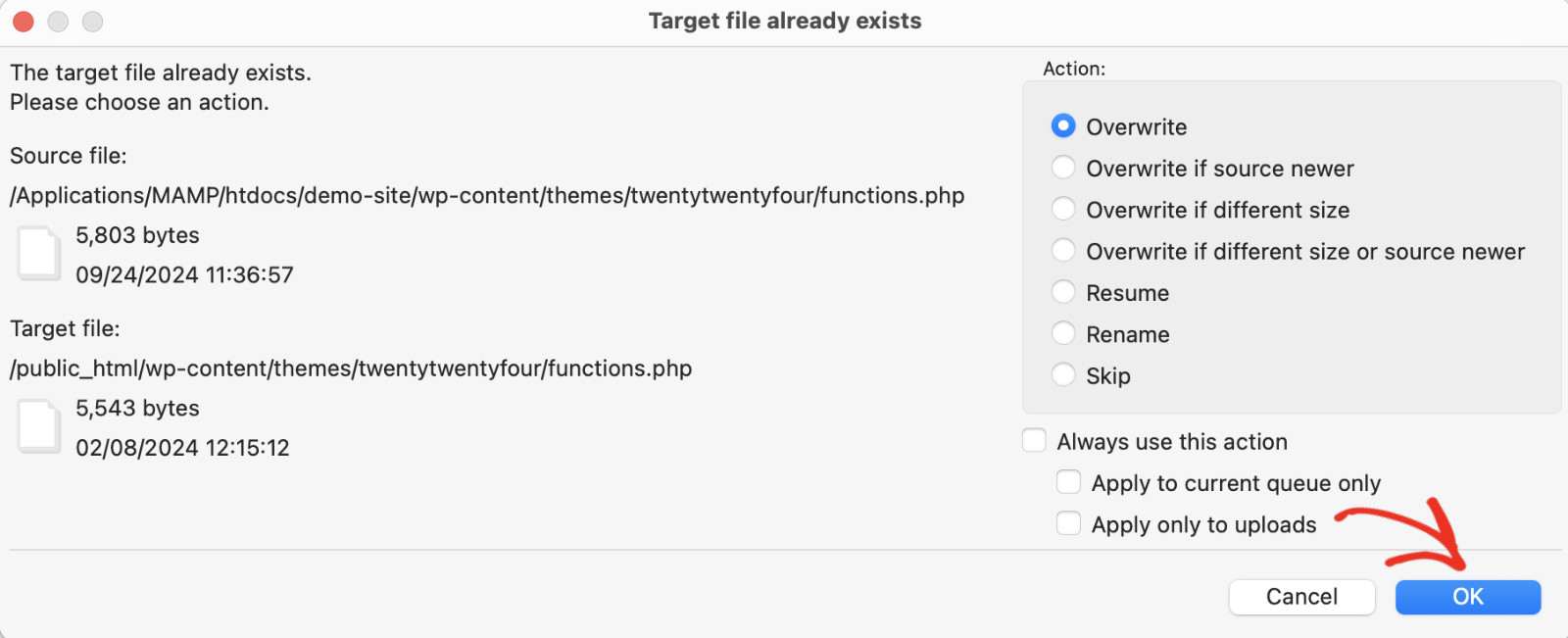
Finally, test your site to ensure that your changes didn’t cause any errors.
Conclusion
While adding code directly to the functions.php is a common way to extend your WordPress site’s functionality, it’s not always the safest or most efficient method. WPCode lets you manage custom code more easily, reduce risks, and avoid the downsides of directly editing theme files.
We hope you were able to learn how to add code to the functions.php file easily and safely from this article. Since you’re interested in this topic, we believe you’ll also want to learn how to add scripts to WordPress.
Get WPCode today to simplify your code management!