You can customize your website to meet your specific needs. To do this, you need to add custom code in WordPress, which may feel intimidating, especially if you have limited experience with coding.
On top of that, many tutorials recommend inserting code snippets into your theme’s functions.php file or creating a site-specific plugin.
However, these approaches come with significant risks. A single typo or misplaced character could break your site and make it inaccessible, causing frustration and potential downtime.
In this tutorial, we’ll show you how to add custom code in WordPress safely for free. Everyone can do it even without any prior coding experience.
The Challenges With Adding Custom Code In WordPress
When you manually add code snippets to your theme’s functions.php file, several issues can arise:
- Site-Breaking Errors: A minor coding error, such as a misplaced semicolon or typo, can cause the dreaded “white screen of death,” rendering your entire site inaccessible until the issue is fixed.
- Theme Updates: Any code modifications made directly in the functions.php file are tied to your current theme. This means that updating or switching your theme will result in the loss of your custom code, requiring you to reapply changes each time.
- Code Management: Keeping all your code snippets in one file can quickly become chaotic, making it hard to track, edit, or troubleshoot issues. Over time, managing numerous snippets without a clear system can lead to confusion and mistakes.
How To Add Custom Code In WordPress
The best way to add custom code in WordPress for free is to use WPCode. It’s the most powerful code management plugin for WordPress, used by over 2 million websites every day.
WPCode provides a one-stop solution for easily adding, editing, and managing custom code to your website. It supports PHP, CSS, JavaScript, HTML, and plain text, so you can customize any part of your site. Also, it comes with built-in error prevention tools, such as safe mode and detailed error logs, to ensure that even if something goes wrong, you can quickly recover and troubleshoot.
Now, to add custom code in WordPress, you first need to install WPCode. From your WordPress backend, navigate to Plugins > Add New Plugin, search for WPCode, and click “Install Now” when it appears in the results. Once the installation is complete, activate the plugin to get started.
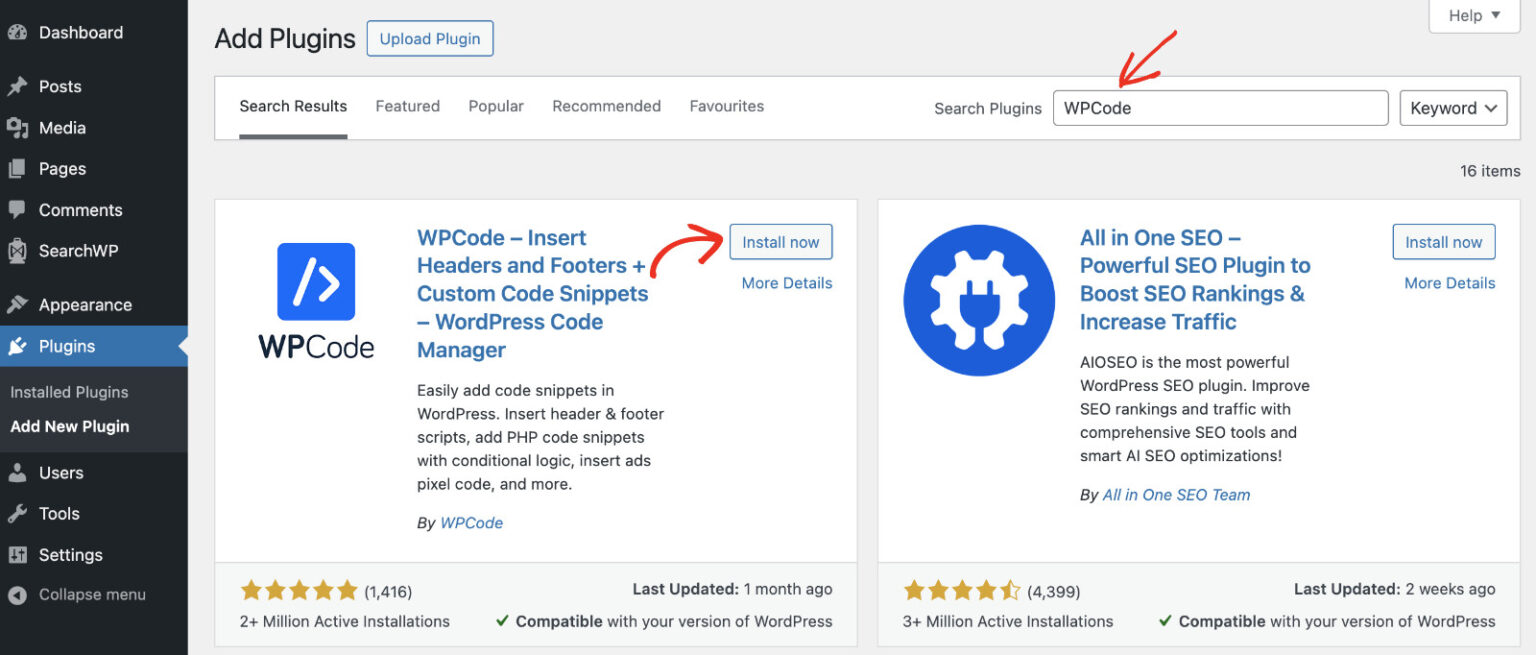
You’ll see a new menu item labeled “Code Snippets” will appear to your WordPress admin bar when activated. To add custom code to your website, visit Code Snippets > Add Snippet.
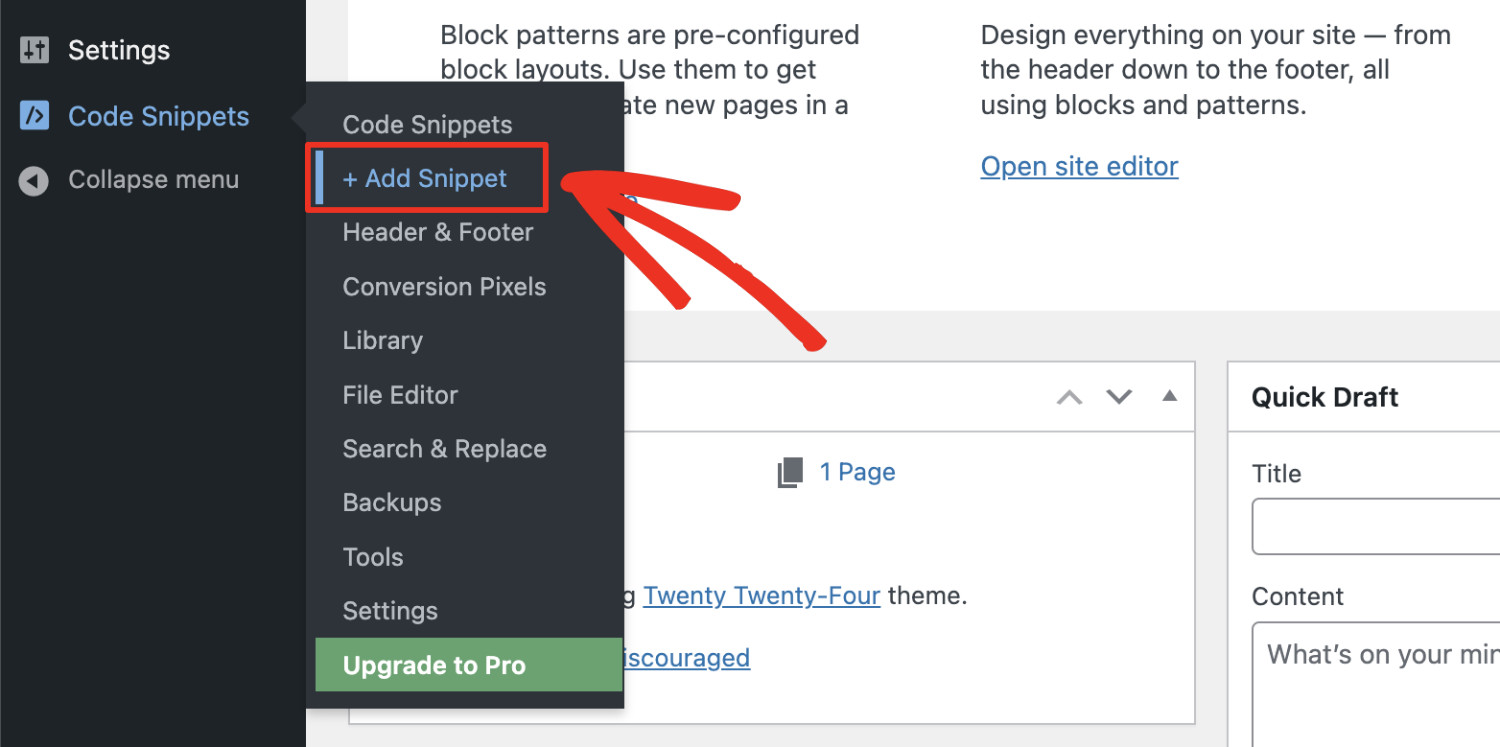
Here, you’ll see a list of curated code snippets for you to add new features to your website. Hover over to any code snippet and click “Use snippet” to add a particular feature to your website.
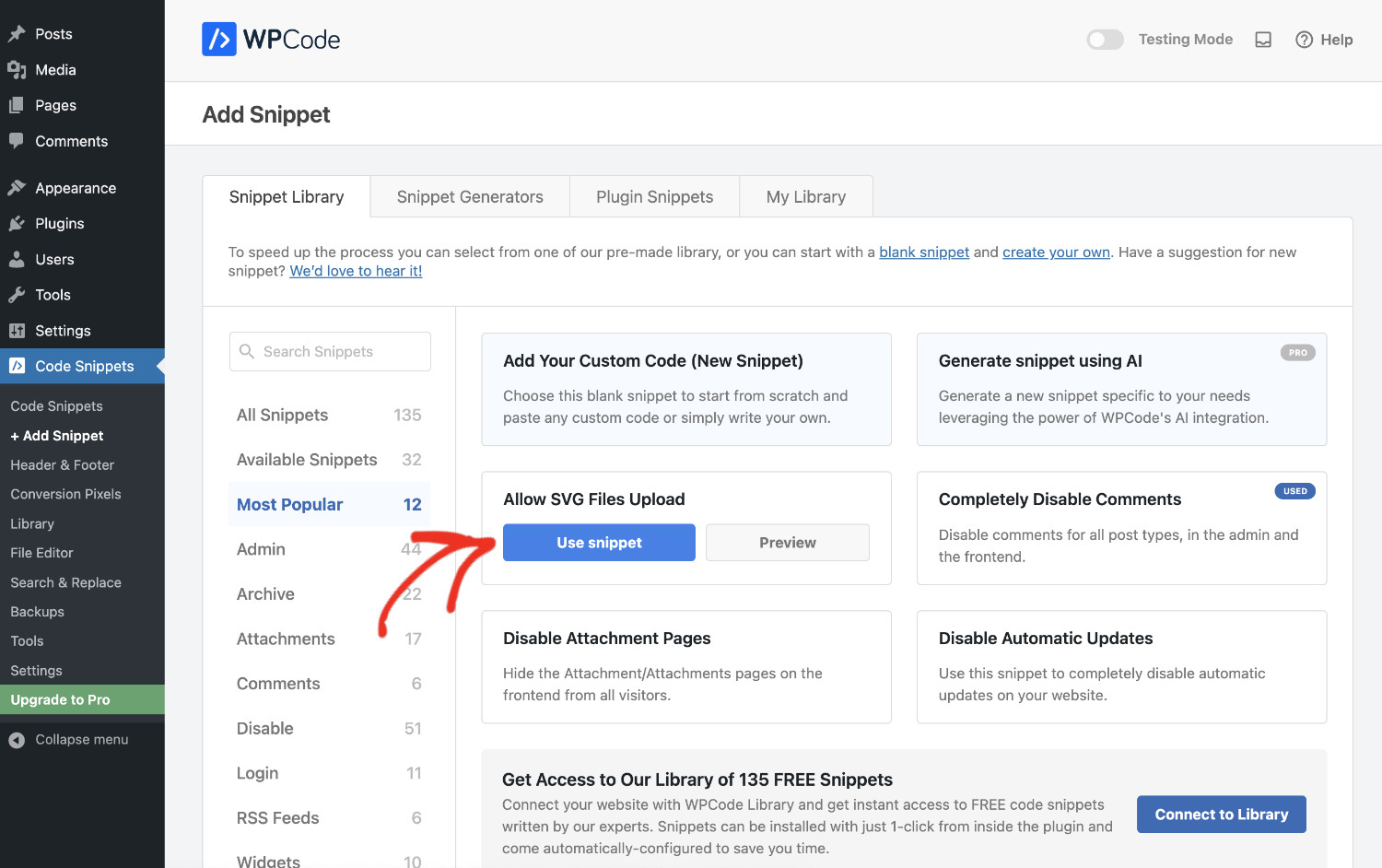
However, since we want to add custom code in WordPress, please click on the “Add Custom Snippet” button underneath the “Add Your Custom Code (New Snippet)” card.
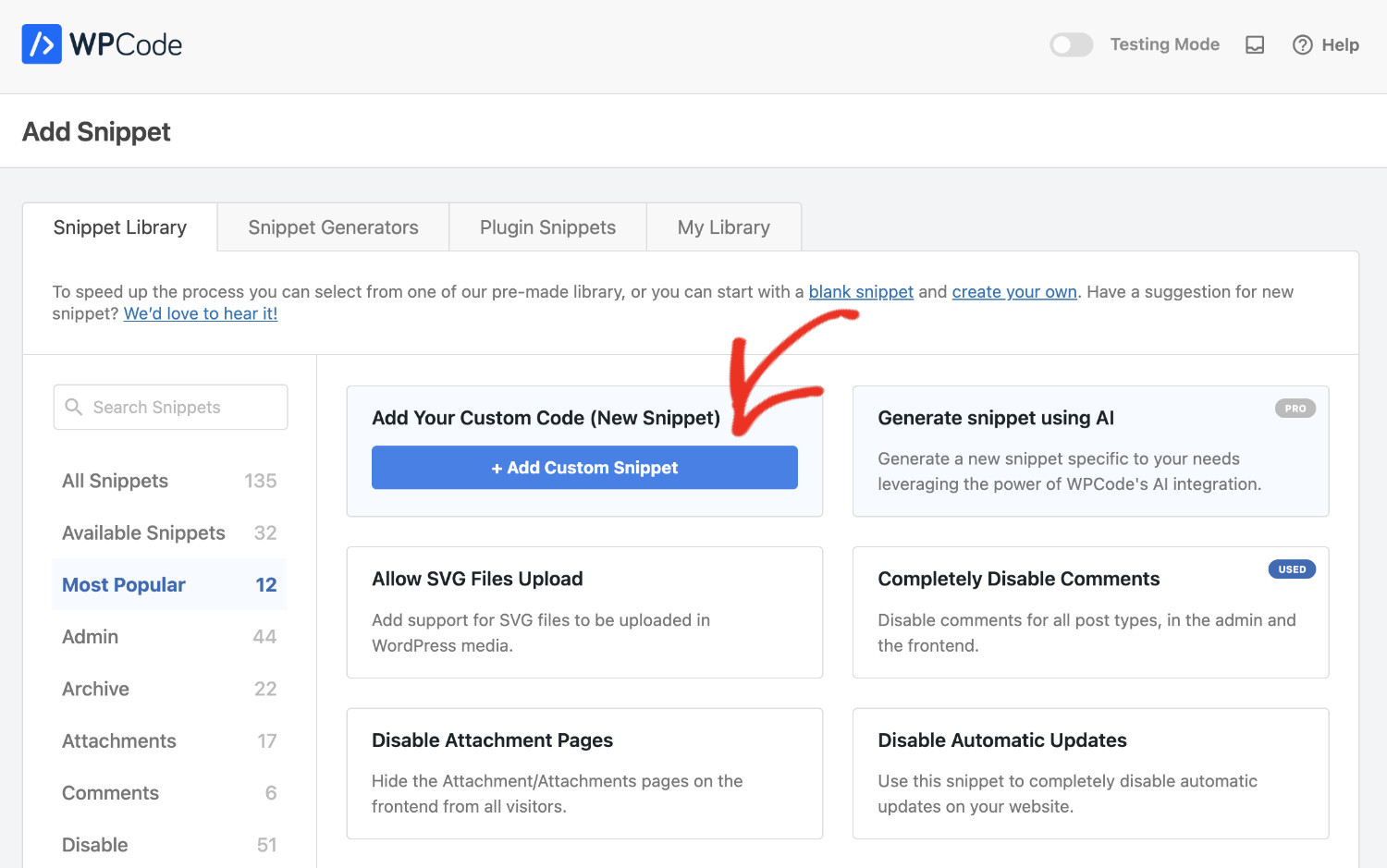
You’ll land on a new page. First, name your code snippet, then add or paste your custom code into the Code Preview box and select the appropriate “Code Type” from the dropdown menu.
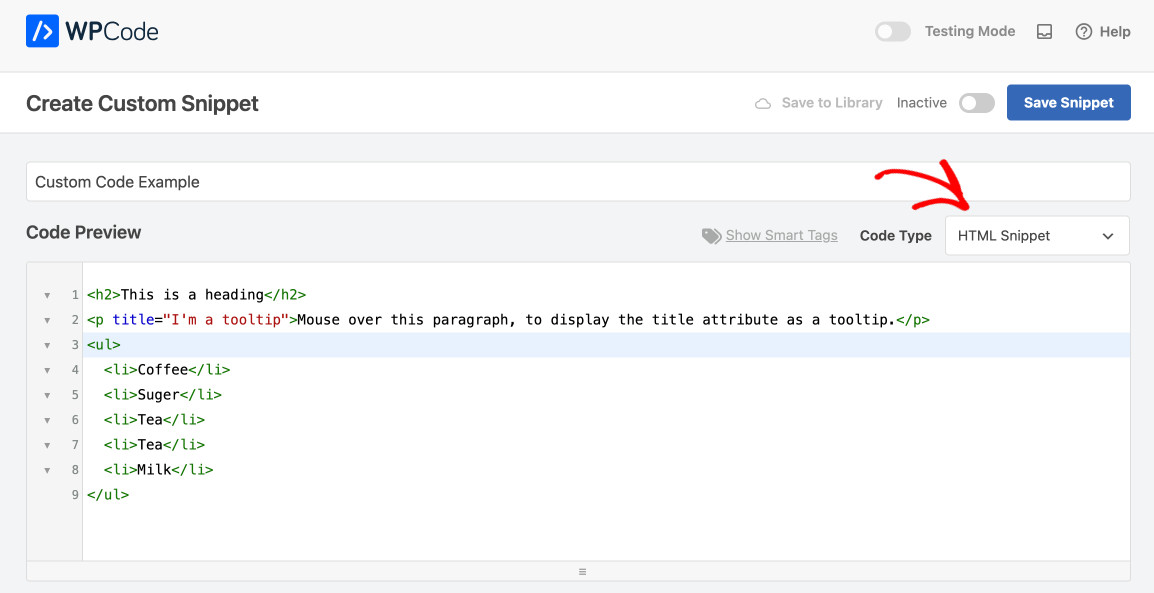
Now, you need to determine how to insert the custom code. There are two methods for inserting code using WPCode: Auto Insert or Shortcode.
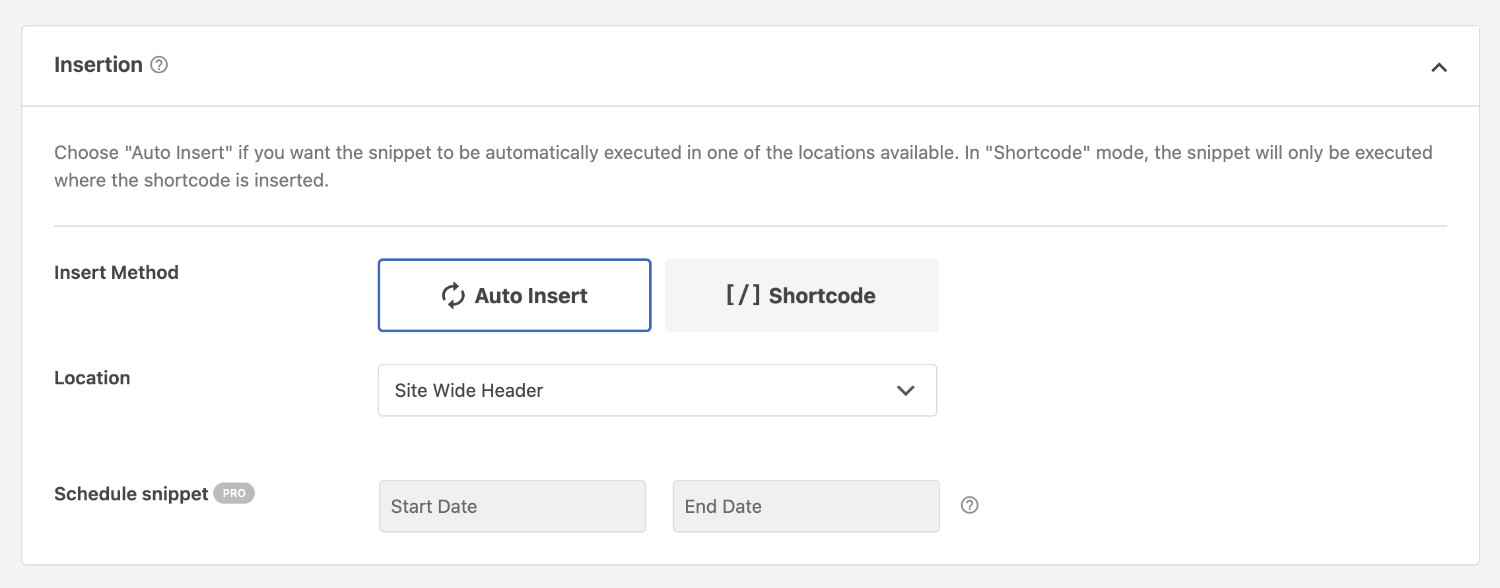
If you choose the “Auto Insert” method, the code snippet will automatically be inserted and executed on your site. What’s more, WPCode lets you insert code snippets in different locations. To choose one, click on the “Location” dropdown.
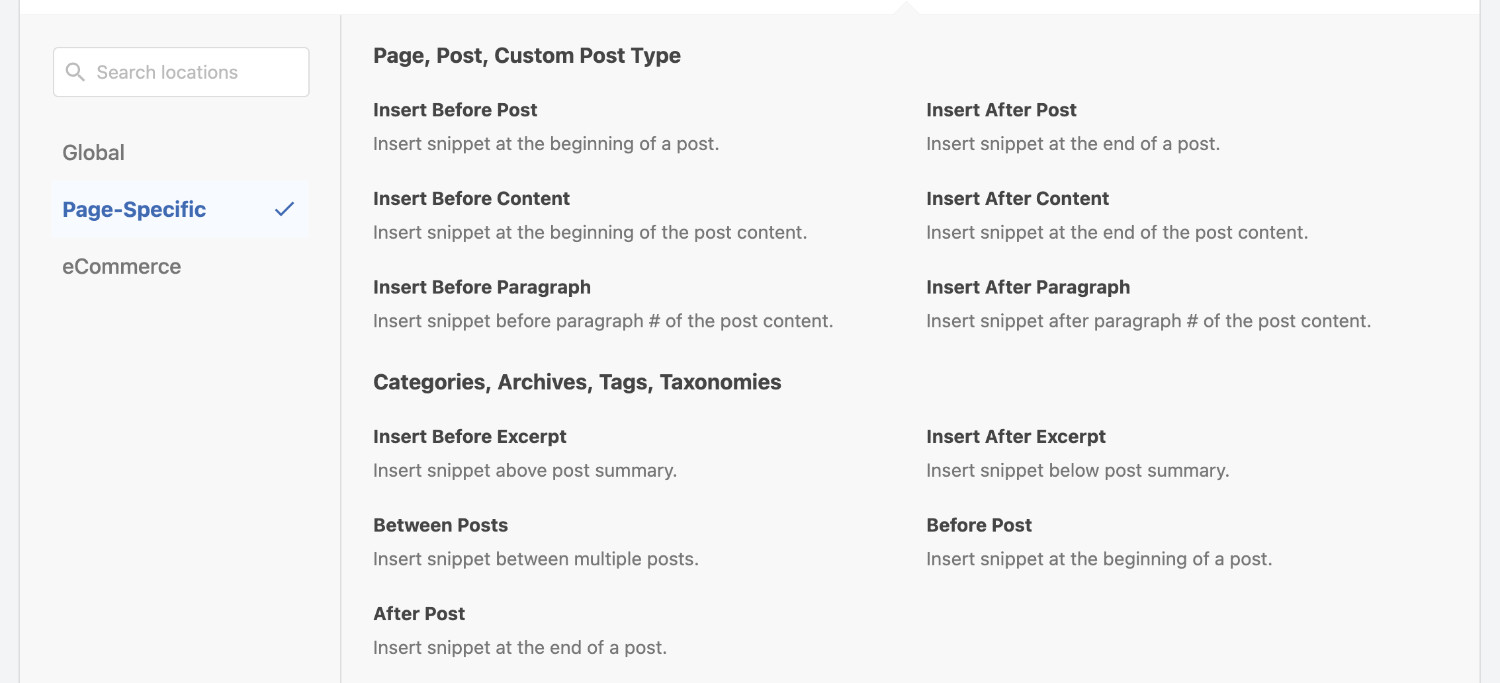
However, if you want to insert the code snippet manually, you can choose the “Shortcode” method and place the specified shortcode in your desired location.
One of the best features of WPCode is the ability to control your code snippet according to your needs using “Smart Conditional Logic.” For instance, you can show this code snippet only to users who are logged in on a specific page.
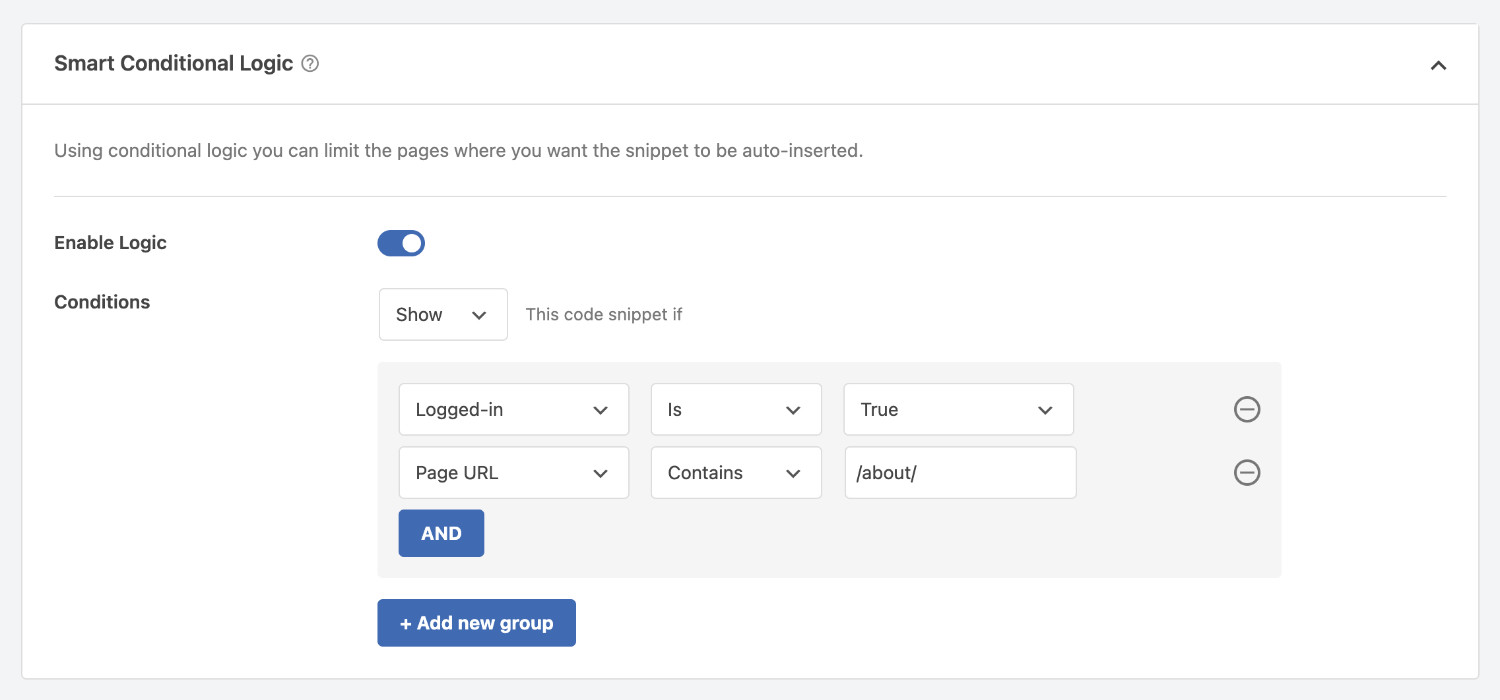
In the Basic Info section, you can add basic information about the code snippet that will help you understand it later.
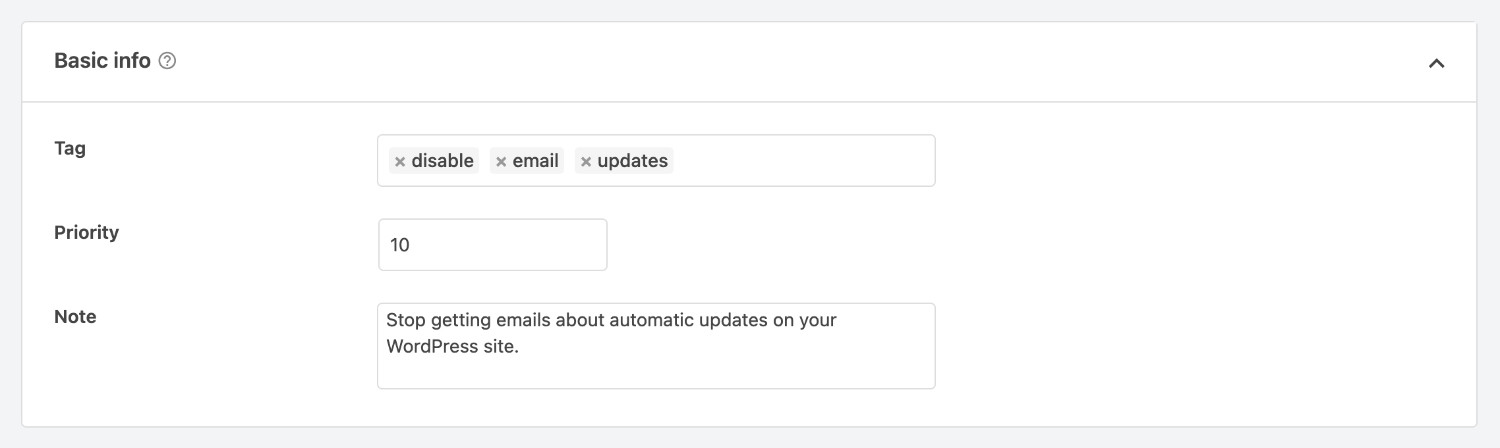
Pro tip: When you need to display multiple code snippets at the same location, you can use the priority field to set the order in which they are executed. The default value is 10, but if you want one snippet to display before another, use a lower value, such as 5.
Finally, when you’re finished adding custom code and setting its execution conditions, toggle the switch from “Inactive” to “Active” and click the “Save Snippet” button.
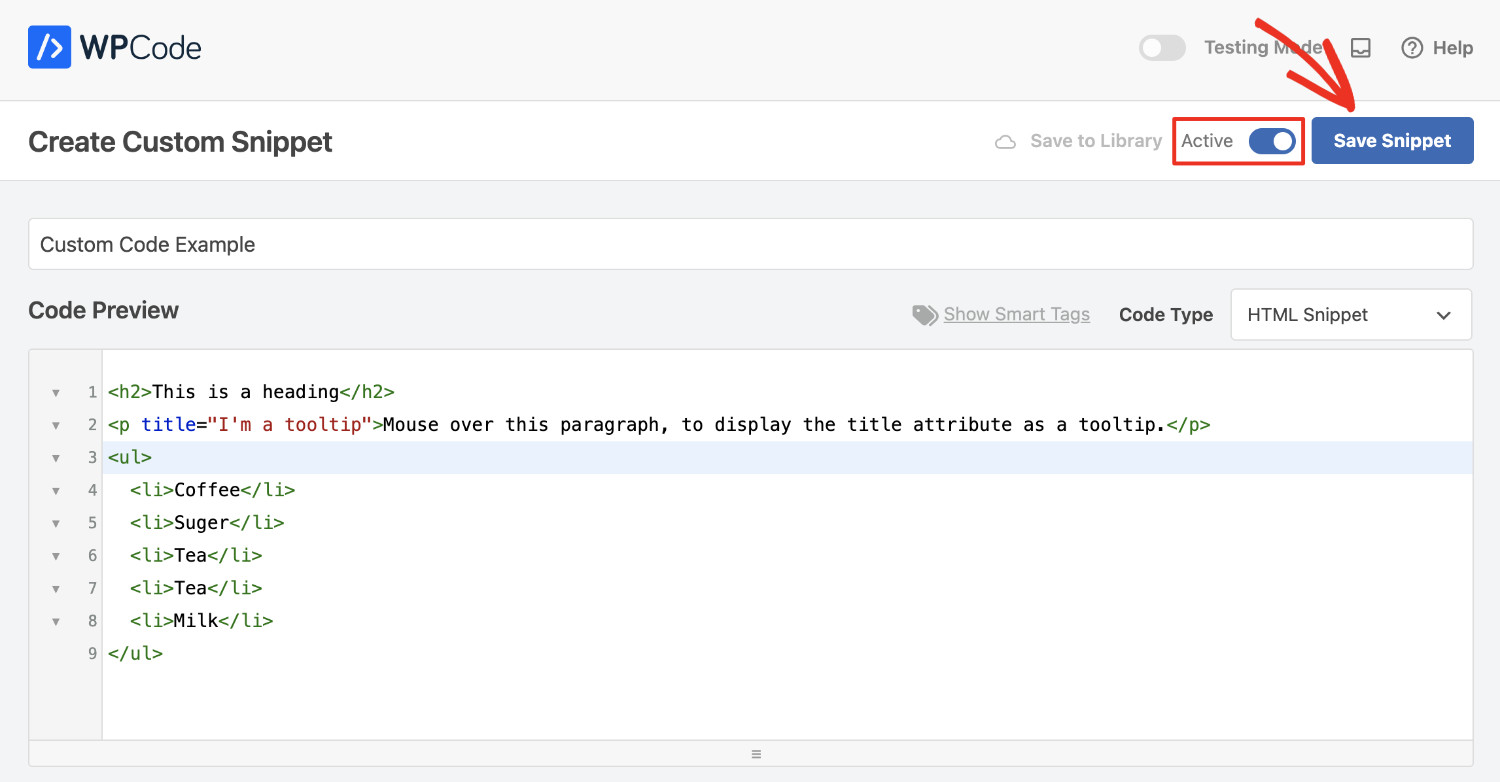
You can turn off this code snippet anytime by changing the status from “Active” to “Inactive.” That’s it. Now you know how to add custom code in WordPress.
How To Address Code Errors In WordPress
You may often make mistakes while adding custom code that can break your site and make it inaccessible. WPCode prevents that from happening.
If there is any syntax error in your code, WPCode will deactivate the code snippet immediately and notify you about the mistake. Here’s an example below.
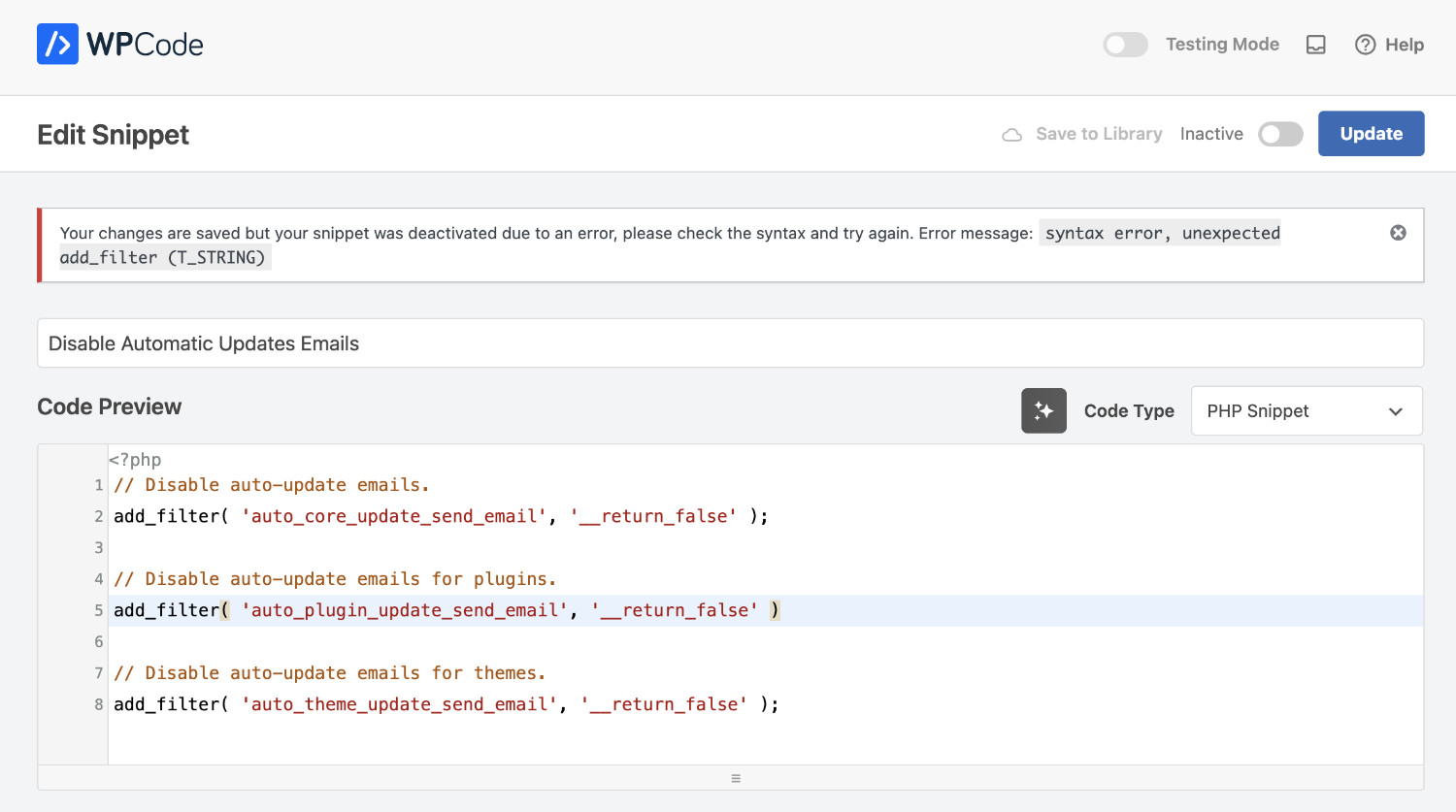
Also, you’ll often get helpful instructions when you hover over the error. Here’s an example below.
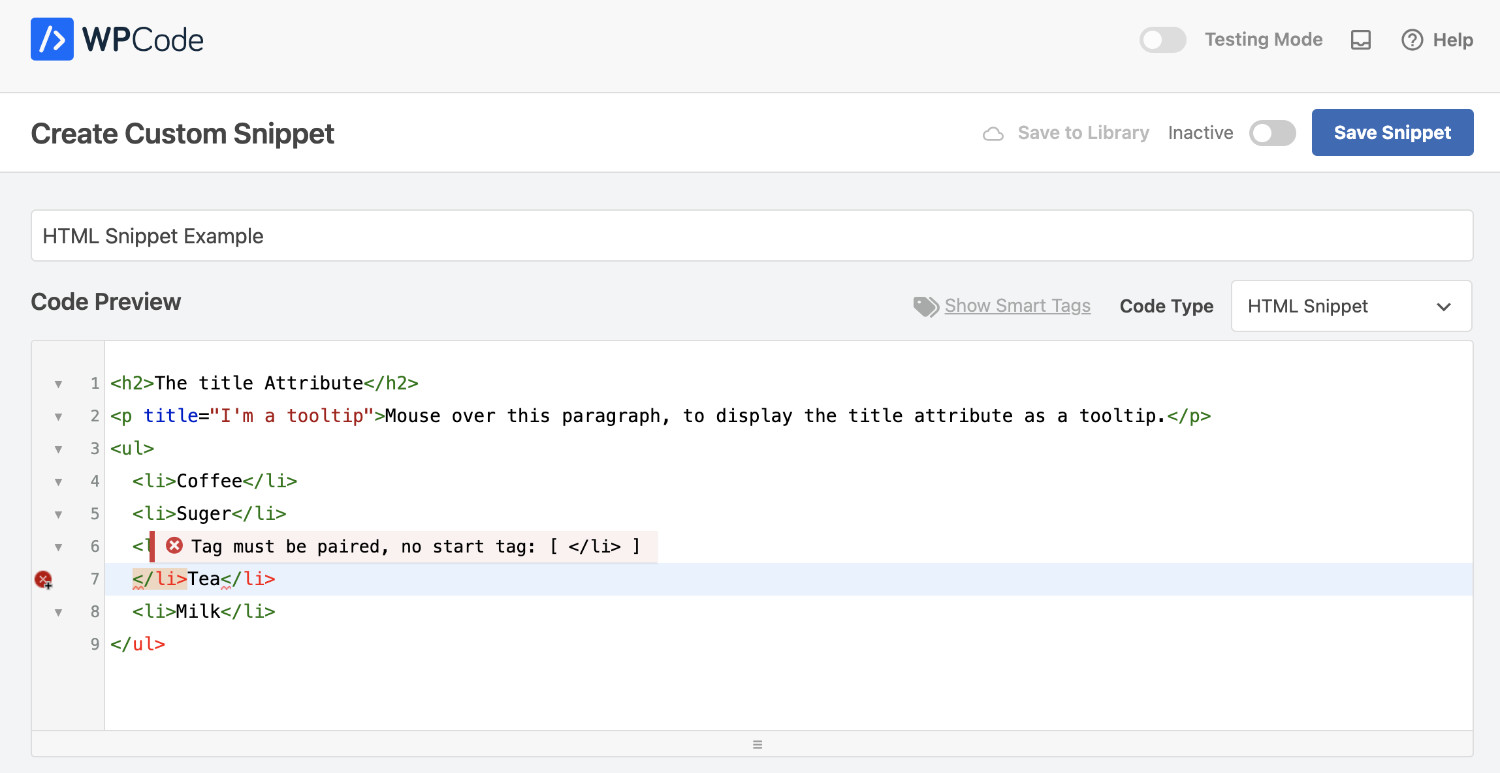
Next Step: From Basic To Advanced Code Insertion
WPCode Pro provides a range of advanced features designed to make your coding experience seamless and more powerful. These tools are perfect to take your website customization journey to the next level.
Here are just a few standout features available to WPCode Pro users:
- AI Code Generation: If you want to add a feature to your website but don’t know how to write code for it, WPCode Pro’s AI-powered code generator has you covered. Simply describe the feature, and the AI will generate the required code and the correct insertion logic. You can also use it to refine or modify your existing code snippets.
- eCommerce Tracking: If you own an online store, WPCode Pro offers robust eCommerce tracking capabilities. Effortlessly add various Conversion Pixel codes to your site to monitor sales, conversions, and user behavior. Plus, WPCode has integration with WooCommerce, Easy Digital Downloads, and MemberPress, among many others!
- Multisite Code Management: Managing multiple sites has always been challenging. WPCode Pro makes your life easier by letting you deploy and manage snippets across a multisite network. It also comes with network-specific conditions logic, streamlining your workflow and maintaining consistency without extra effort.
- Code Revisions: If you have made accidental changes to your site or need to go back to a previous edition, WPCode Pro saves previous versions of your snippets, allowing you to revert back or compare changes at any time. This ensures you can experiment with confidence and maintain a smooth site experience.
- Device-Specific Logic: The device type support lets you control where your snippets appear based on whether visitors are using a desktop or a mobile device. This feature ensures you can deliver the best experience for every user on their preferred device.
- Schedule Snippets: Control when your snippets become active with WPCode’s scheduling feature. Set start and end dates with time for temporary customizations, such as promotional banners or seasonal updates, and let WPCode handle the rest.
Conclusion
One of the main reasons why we love WordPress so much is its highly customizable ability. Once you learn how to add custom code in WordPress, it opens up the door for endless opportunities. Whether you’re running a personal blog or managing a complex online business, WPCode is a lifelong friend on this journey.
Get WPCode Pro now to manage, automate, and enhance your WordPress site effortlessly!
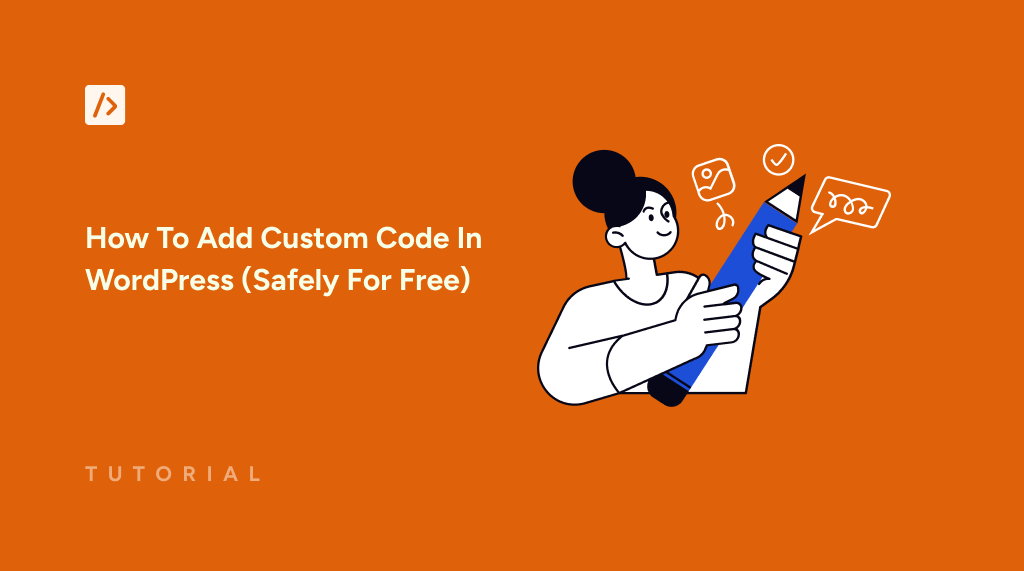


Please i need customer code WPCode
Not sure which customer code you are looking for – can you please reach out using the form at https://wpcode.com/contact and we’ll be able to reply there.